Mac OS, on the other hand, is a wonderful operating system used by Apple Inc. On it's Mac PC and MacBook. It has a marvelous user interface and great features. It will be fantastic if we were able to use Android apps on Mac PC. Luckily, it is possible by using an emulator. In this article, we will learn about the five best Android Emulators for. Macintosh OS or popularly known as Mac OS used by Apple on its Mac PC’s and Macbook’s is an awesome OS, with its awesome user-interface, and great features, wouldn’t it be more awesome if we are. Best Android Emulators for PC in 2021 - The best Android Emulators Windows & MAC to run, test Android Apps & Android Mobile Games. Andy is the best android emulator available. Andy provides an easy way to download and install android apps and games for your windows pc or mac. The Android studio comes with a variety of tools that help developers to design and build games applications and games, solely for Android. Similarly, it even comes with a built-in emulator which aids in testing out your game or an application. However, the setup is rather complex and can be time-consuming.
In this post, we'll go through the easiest steps to run the React Native Android apps on mac. You can go directly to each step using the following links:
This post will explain how to run the 'react-native run-android' command on mac in a very few easy steps. Before you continue reading this post please make sure that:
- You have a good understanding to mobile development and react native.
- You have Android Studio installed on your mac. If not, then you can download and install it here.
- You have any Android emulator installed and running on your machine through Android Studio AVD Manager.
- You have Visual Studio Code editor installed (or any other code editor). If not, then download it here.
Once you have all the above software and tools installed and ready, please follow the following steps in the same order.
Step 1: Build the react native app on Android Studio
The first step is building the app on Android Studio. No react native commands yet. To do so, open Android Studio, then click 'Open an existing Android Studio Project' as shown in the screenshot below:
A popup selection window will open up where you can select an Android Studio project to open. Now navigate to your React Native app project and open the Android folder inside your project directory. Once you open the Android project folder, the Android Studio will sync and build your project automatically or you can do that manually by clicking Build > Rebuild Project from the top menu.
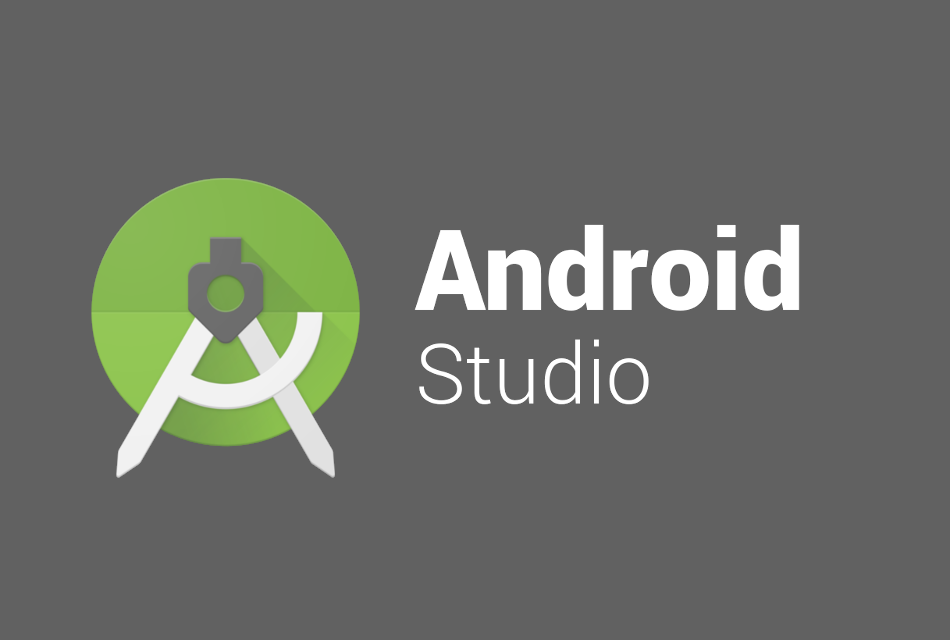
Once your project is built, make sure that no errors or warnings show in your build window and the build result is completely successful with all icons in green as shown in the following snapshot.
Step 2: Make your Android emulator ready
At this step, your project is built successfully on Android Studio and now it's the right time to open your Android emulator right from the Android Studio. To do so, click Tools > AVD Manager. AVD manager will list all the Android device emulators downloaded and installed on your machine as shown in the screenshot below. In this post, Nexus 6 is used. Click the green play button on the right to run your emulator.
Once your virtual device is fired up, you should see something like the following screenshot.
If you have successfully opened your Android device emulator as shown in the screenshot above then it's time to move to the next step.
Android Studio Emulator On Android Phone
Step 3: Run your React Native app with 'react-native run-android' command
The last and final step is to run your React Native app in the opened Android emulator. To do so, open Visual Studio Code (or your preferred code editor) then click 'Open Folder' and open the root directory of your React Native app (not the Android directory). Then, click View > Integrated Terminal to be able to run commands in the integrated terminal inside Visual Studio Code. You can run commands in any external terminal but for the purpose of this post, we are going to use the integrated terminal.

Once the integrated terminal is opened, you can start writing the 'react-native run-android' command. This command will start building your app using the installed Gradle compiler shipped with the Android Studio then run the Metro bundler to bundle your app and execute the app on the emulator as shown in the following screenshots.
And finally your app will open on the Android emulator as shown below.

Android Studio Emulator On Mac Os
The key trick
Running React Native apps on Android is different from running the iOS ones. On iOS, it's even easier by just running 'react-native run-ios' on the terminal and that will automatically invoke your default iOS simulator which is not the case on Android. On Android, you have to build your Android project first on Android Studio, then make your emulator ready then running the 'react-native run-android' command comes in the last step.
I hope that you have followed the same steps in the same order without any issues and everything went smooth enough. However, if you found any issues in any step, feel free to share your findings in the comments and I will be happy helping.
Android virtual device also known as AVD is used to test, run, execute android apps at developing time on computers. Android emulator provide us the path to test your newly developed android applications directly on windows computer, Mac PC’s, Linux computer. AVD creates same environment as android mobile phones on windows computer these environments system image set-up called as emulator. Application developer can test their newly developed app on this emulator and they works same as they do in real mobile phones. AVD emulator makes our windows, Linux, Mac pc platform friendly so android apps runs on it. So here is the complete step by step tutorial for Create Android Virtual Device Emulator on Android Studio.
Create Android Virtual Device Emulator on Android Studio.
1. Start android studio on your computer.
Android Studio Emulator Macro
2. Click on AVD Manager icon.
3. Click on Create Virtual Device.
4. Select any device or select Nexux one 3.7 480×800 hdpi device. After that click on Next button.
5. Select any of android version for your emulator and again click on next button.
6. Now click on Finish button to complete avd creating procedure.
7. To start your created android emulator simply click on Play icon present at the front of emulator name.