- Package 1x Bootable USB for Mac OS X 10.13 High Sierra +1xBootable USB for El Capitan 10.11Full OS Install Reinstall Recovery Upgrade. USB Memory Stick. Only 4 left in stock.
- Can't install OSX el capitan, stuck on installation screen Hello! Was trying to instal el capitan on my macbook, the installation starts and after a few minutes stops and a messaging saying the os x could'nt be install on the computer, please contact the software editor to get help.
It was 2009 when Apple last released a new operating system on physical media. Things have proceeded remarkably smoothly since version 10.7 switched to download-only installers, but there are still good reasons to want an old, reliable USB stick. For instance, if you find yourself doing multiple installs, a USB drive may be faster than multiple downloads (especially if you use a USB 3.0 drive). Or maybe you need a recovery disk for older Macs that don't support the Internet Recovery feature. Whatever the reason, you're in luck, because it's not hard to make one.
Bootable USB Installers for OS X Mavericks, Yosemite, El Capitan, and Sierra First, review this introductory article: Create a bootable installer for macOS. Second, see this How To outline for creating a bootable El Capitan installer.
As with last year, there are two ways to get it done. There's the super easy way with the graphical user interface and the only slightly less easy way that requires some light Terminal use. Here's what you need to get started.
- A Mac that you have administrator access to, duh. We've created El Capitan USB stick from both Yosemite and El Capitan, but your experience with other versions may vary.
- An 8GB or larger USB flash drive or an 8GB or larger partition on some other kind of external drive. For newer Macs, use a USB 3.0 drive—it makes things significantly faster.
- The OS X 10.11 El Capitan installer from the Mac App Store in your Applications folder. The installer will delete itself when you install the operating system, but it can be re-downloaded if necessary.
- If you want a GUI, you need the latest version of Diskmaker X app. Version 5 is the one with official El Capitan support.
- Diskmaker X is free to download, but the creator accepts donations if you want to support his efforts.
The easy way
Once you've obtained all of the necessary materials, connect the USB drive to your Mac and run the Diskmaker X app. The app will offer to make installers for OS X 10.9, 10.10, and 10.11, and it should run on OS X versions all the way back to 10.7—support for 10.6 was dropped in the most recent release.
AdvertisementDiskmaker X has actually been around since the days of OS X 10.7 (it was previously known as Lion Diskmaker), and it's still the easiest GUI-based way to go without intimidating newbies. If you're comfortable with the command line, it's still possible to create a disk manually using a Terminal command, which we'll cover momentarily.
Select OS X 10.11 in Diskmaker X, and the app should automatically find the copy you've downloaded to your Applications folder. It will then ask you where you want to copy the files—click 'An 8GB USB thumb drive' if you have a single drive to use or 'Another kind of disk' to use a partition on a larger drive or some other kind of external drive. Choose your disk (or partition) from the list that appears, verify that you'd like to have the disk (or partition) erased, and then wait for the files to copy over. The process is outlined in screenshots above.
The only slightly less-easy way
If you don't want to use Diskmaker X, Apple has actually included a terminal command that can create an install disk for you. Assuming that you have the OS X El Capitan installer in your Applications folder and you have a Mac OS X Extended (Journaled)-formatted USB drive named 'Untitled' mounted on the system, you can create an El Capitan install drive by typing the following command into the Terminal.
sudo /Applications/Install OS X El Capitan.app/Contents/Resources/createinstallmedia --volume /Volumes/Untitled --applicationpath /Applications/Install OS X El Capitan.app --nointeraction
The command will erase the disk and copy the install files over. Give it some time, and your volume will soon be loaded up with not just the OS X installer but also an external recovery partition that may come in handy if your hard drive dies and you're away from an Internet connection.
Whichever method you use, you should be able to boot from your new USB drive either by changing the default Startup Disk in System Preferences or by holding down the Option key at boot and selecting the drive. Once booted, you'll be able to install or upgrade El Capitan as you normally would.
Introduction
Apple officially released OS X 10.11 El Capitan operating system in September 2015 as an update through Apple App Store. This actualization will update core of your system and preserve your user data.
To create bootable USB installer for Mac to Install Mac OS X El Capitan on Windows, on Mac or VirtualBox, you have to create bootable USB flash drive. Let’s get started on how to do it. First, you have to download TransMac software for Windows and install it on your computer. But to install or reinstall a recent version of OS X, you must either download a non-bootable installer from the Mac App Store or (via OS X’s invisible, bootable recovery partition) download 6GB.
However, if you want to have a clean installation of El Capitan on your Mac you will need to create a special installation USB drive and in this article we will show you how.
Four ways how to create El Capitan USB installation flash drive:
Preparation - get OS X El Capitan installer and USB flash drive
Download El Capitan installer (Install OS X El Capitan.app in Applications folder) available in Mac App Store.
Prepare a flash drive with OS X Disk Utility. Format it with GUID Partition Table and name it as Untitled. The minimal capacity of flash drive must be 8 GB.
How to create El Capitan installation USB drive with createinstallmedia tool
The createinstallmedia is a command line tool distributed with OS X installer.
When you have prepared your USB flash drive and El Capitan installer is downloaded from App Store ► open Terminal and type command:
sudo /Applications/Install OS X El Capitan.app/Contents/Resources/createinstallmedia --volume /Volumes/Untitled --applicationpath /Applications/Install OS X El Capitan.app --nointeraction
In our case 'Untitled' is the name of USB flash drive! Replace 'Untilled' by name of your flash drive.
Wait a few minutes and your El Capitan installation USB drive will be prepared.
Bootable Usb Mac Os Sierra
To install OS X El Capitan ► restart computer ► hold the Option key and select Installation USB drive from the menu.
How to create El Capitan USB installation with Terminal commands
When your USB flash drive is ready and El Capitan installer downloaded from App Store ► Open Terminal and type the following sequence of commands:
sudo hdiutil attach /Applications/Install OS X El Capitan.app/Contents/SharedSupport/InstallESD.dmg
sudo asr restore -source /Volumes/OS X Install ESD/BaseSystem.dmg -target /Volumes/Untitled -erase -format HFS+
sudo rm /Volumes/OS X Base System/System/Installation/Packages
sudo cp -a /Volumes/OS X Install ESD/Packages /Volumes/OS X Base System/System/Installation/Packages
sudo cp -a /Volumes/OS X Install ESD/BaseSystem.chunklist /Volumes/OS X Base System
sudo cp -a /Volumes/OS X Install ESD/BaseSystem.chunklist /Volumes/OS X Base System
sudo cp -a /Volumes/OS X Install ESD/BaseSystem.dmg /Volumes/OS X Base System
hdiutil detach /Volumes/OS X Install ESD
Now wait until your bootable installation flash drive with OS X 10.11 El Capitan is made.
To install OS X El Capitan ► restart computer ► hold the Option key and select Installation USB drive from the menu.
How to create El Capitan USB installation with Disk Utility and Finder
When your USB flash drive is ready and El Capitan installer downloaded from App Store ► Open Terminal and type:
Create Bootable Usb Os X
defaults write com.apple.finder AppleShowAllFiles 1 && killall Finder
Install Os X El Capitan
This command allows you to view hidden files in Finder.
Now Open Finder ► Applications ► Install OS X El Capitan.app ► right click ► Select Show Package Contents option.
Navigate to Contents/SharedSupport ► Mount InstallESD.dmg file
Open OS X Install ESD archive in Finder and mount BaseSystem.dmg archive
Connect USB drive and open Disk Utility (/Applications/Utilities)
Select the USB drive from the list of disks, select Restore tab and pick Select OS X Base System archive as a source and USB flash drive as the destination. When ready click on Restore button.
After the Restore process is finished, open Finder ► open USB drive (OS X Base System) ► go to the System/Installation folder and select Packages file and delete it.
Open OS X Install ESD volume in Finder, select Packages folder and copy them to System/Installation folder on USB drive.
Also copy BaseSystem.chunklist and BaseSystem.dmg files from InstallESD.dmg volume to root of USB flash drive (OS X Base System).
Now your El Capitan installation USB drive is prepared and ready for use.
To install OS X El Capitan ► restart computer ► hold the Option key and select Installation USB drive from the menu.
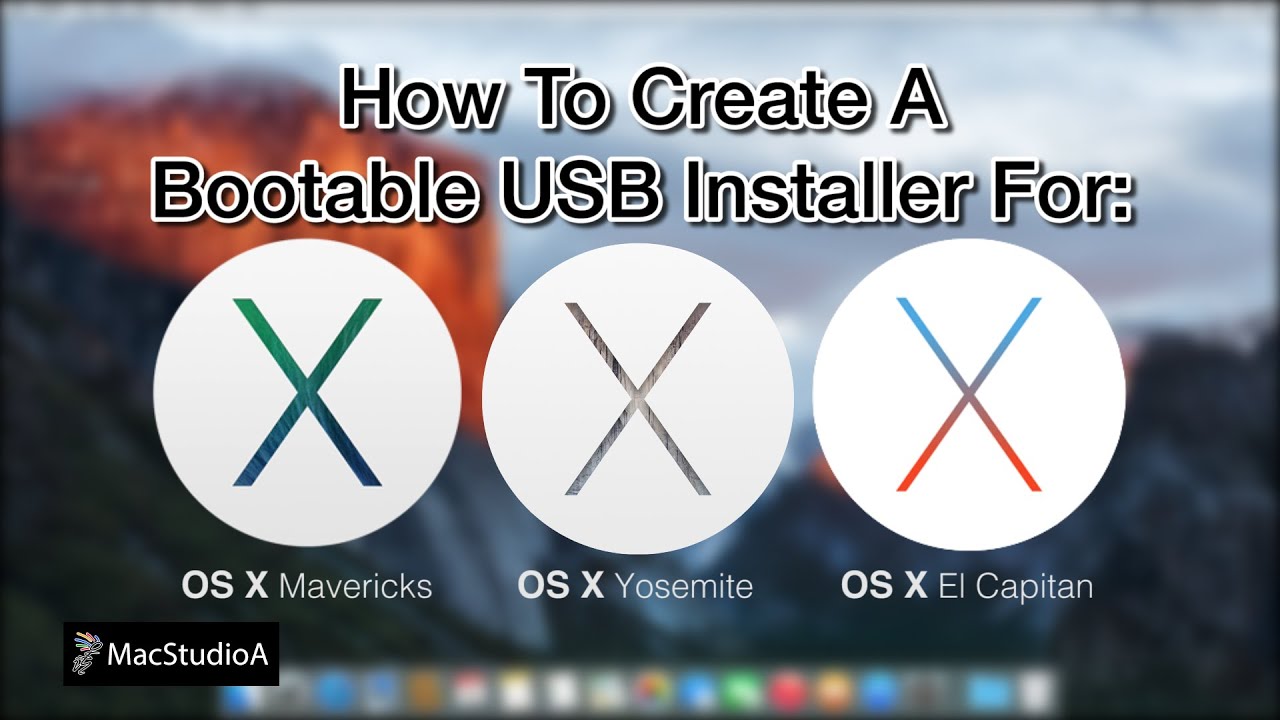
How to create El Capitan USB installation disk with DiskMaker X
DiskMaker X tool is Wizard like tool that allows you create OS X installation disk. Download DiskMaker X to your Mac and copy it to Applications folder.
When you have prepared your USB flash drive and El Capitan installer is downloaded from App Store ► open DiskMaker X.
Select version of OS X (in our case El Capitan)
Select copy of OS X installation app
Select USB drive that will be used for USB installation
And wait a few minutes till the the DiskMaker X finish creating process.
To install OS X El Capitan ► restart computer ► hold the Option key and select Installation USB drive from the menu.

In this article, I will show you How to create Bootable USB for Mac OS El Capitan on Windows using Transmac.Bliss font family free download mac. Therefore, you can create bootable USB for your Mac using Transmac on windows 10/7/8/8.1 here you will learn the easiest method of creating bootable USB. As you know that Mac OS EL Capitan is the newest version among Mac. In here just follow my steps to create a bootable USB installer for your Mac. is the twelfth major of the Mac operating system. Therefore, it has outstanding features that the previous version of Mac doesn’t have that. It is better now that we should create a bootable USB installer drive to install Mac OS.
You all have the information about “Transmac” software about its function that how it works, or how to download “TransMac” and how to install that on your Windows PC? However, you need the following requirements to create a great bootable USB installer for Mac OS El Capitan.
Why we use TransMac to Create bootable USB for mac os el Capitan?
TransMac is a simple application to open hard drives disk, Flash drives, CD/DVD high-density floppy disk on Windows 10/7/8/8.1 or lower version of other Windows. to use this application you just need to insert the drive you need, and one of the great function is this that it will automatically read the drives, TransMac is a great tool that you can access the Mac file on Windows operating system using TransMac.
TransMac Features
- You are allowed to use the TransMac for 15 days trial, and after that, if you want to use that more then 15 days then you need to purchase that. All the features are the same for Mac.
- The system requirements are you need Windows 10/7/8/8.1 or Windows Vista and XP.
- The users can buy TransMac for $59.00 with the license.
- Apple files system (APFS) are only supported.
- Open Mac APFS/HFS/HFS+ format disk drives, flash drives, CD/DVD/Blu-ray media, HD floppies, dmg, dmg part, sparse bundle, and sparseimage files.
- Copy files to Mac and image file
- Format HFS to Mac
- Save and restore image files to disk and USB flash.
- Create, compress image files for Mac
- Burn your ISO file and dmg file directly to CD/DVD Blu-ray.
- View the partition layout
Now Create bootable USB for Mac OS El Capitan on Windows
Download Mac Os X El Capitan Bootable Usb Windows 10
Now it is the time to create a bootable USB installer using TransMac, To install Mac OS El Capitan on VirtualBox on Windows 10 you need a Bootable USB here you will learn the steps of creating a bootable USB installer for Mac OS El Capitan on Windows.
Step #1. Before going to create a bootable USB for Mac OS El Capitan you need to download TransMac. Therefore, you can download TransMac from the given link. After that, you are download TransMac now install that on your computer, the installation process is too much easy everyone can install that on their PC/Computer with a simple procedure. Just click on the setup file and with some click, the installation will finish. After that, Launch TransMac when TransMac is launched you will see the list of Flash drives or local disk. Then Right-click on that flash you want to create bootable USB for Mac OS El Capitan then select Restore with Disk Image.
Restore with the Disk image
Step #2. Now a warning message will pop-up after you select Restore with Disk Image, and in this step, select Yes.
Step #3. After that, you clicked on yes now a dialogue box will come just click on that and browse for VMDK file and select the file and click Open.

Mac Os Bootable Usb Windows
select Mac OS EL Capitan VMDK file
Step #4. After that, you clicked on Open in here your file will be ready to copy on USB drive click on “OK”.
Copying your File VMDK file to USB
Download Mac Os X El Capitan Bootable Usb 3.0
Step #5. After that, you clicked OK now in this step, your Mac OS EL Capitan VMDK file will copy to your USB drive. Have patience and wait for some minutes that should copy your file.
Copying Mac OS EL Capitan File to USB
Conclusion
Install Mac Os From Bootable Usb
Make El Capitan Usb Installer
That’s all about it,Now you are totally done with creating the USB drive. Therefore, if you faced any problem regarding this you can comment on below comment box and share your ideas. Furthermore, we will discuss that and don’t forget to subscribe our website with your email address and have a notification about our latest post.