Jul 16, 2018 Download macOS Mojave Patcher tool. DMG file (official link) How to install macOS 10.14 on older Mac models. Step 1 Download the DMG file using the link above on your computer. Step 2 Launch the macOS Mojave Patcher tool by double-clicking the DMG file. Step 3 Specify the path for the bootable image and choose the appropriate USB.
The Mojave 10.14.1 update does NOT install properly on unsupported machines, and could result in an unbootable OS. If you want to install the 10.14.1 update (and are not currently running 10.14.1), perform the following steps:. Download the latest version of Mojave Patcher. Download the installer using the Tools menu of Mojave Patcher. Choose 'Create a bootable installer' from the options. Plug the bootable installer into the Mac you wish to update. Restart the Mac while holding the Option/Alt key. This will cause the Mac open in. Step 1 How to install macOS Mojave on Unsupported Macs. Grab a copy of the Mojave Patch Tool at the link below: Make sure that your Mac is. Install Mojave and run the post install patch from the installer screen on your second boot If there is another dosdude patch update and you run it from the bootable OS install and you loose any functions then reboot back into the original installer.
“On unsupported macs and 1 supported mac I have tried, it actually feels a bit snappier than Mojave, but I would say its rather even and the island has nothing on the desert in terms of being. The Mojave Patcher Tool for Unsupported Macs is available for download from DosDude1. This is the same guy that did this for High Sierra, and has supplied a series of other hacks and workarounds. Download Mojave On Unsupported Macbook Pro.
Apple’s new macOS Mojave doesn’t support the old Macs prior to 2012. It was a shocking news for me too.
You may also like to read the following posts:
I have an old, not for me actually, MacBook Pro which I purchased at the end of 2010. I was expecting Apple won’t drop the support of Mojave for MacBook Pro 2010 model, at least not for this time. But I was wrong. The latest Majove doesn’t support it too.
There is no need to worry. Even the oldest Windows 95 can be installed on Mac computer. There is a solution to every problem.
I don’t want to upgrade my MacBook Pro right now, especially when a new model is rumored to be released in next month.
Another choice for me was to buy a graphics card which supports Metal. In fact, it was the most feasible solution for to get installed Majove on my unsupported Mac right now.
Metal is natively supported by all Macs introduced since 2012. It means the following Nvidia, AMD and Intel family cards are compatible.
-Intel HD Graphics 400, Iris 5000 & 6000 family
-Nvidia GT 600M, 700M family
-AMD R9 M family
To check which GPU (graphics processing unit) is installed on your Mac computer, click on the Apple icon in the top left corner and then click on “About This Mac”.
There are a number of third-party vendors which sell graphics cards with integrated Metal support specifically designed for Mac computers. While searching for a compatible graphics card, I found that I could install Mojave on my MacBook Pro Mid 2010 model by using a software known as macOS Mojave Patcher Tool. Kudos to DosDude1 who developed tested, and released it as a free app.
By using this software, we could install the latest macOS version on early 2008 Macs.
Here is the step by step method to run Mojave on unsupported Macs.
The whole process can be divided into four parts.
- Part 1. Getting all the required things
- Part 2. Downloading the macOS Mojave Installer App
- Part 3. Making a bootable Mojave USB drive
- Part 4. Installing and Patching Mojave OS on the unsupported computer
We will discuss each part in details in the following paragraphs.
Part 1: Requirements to Run Mojave on Old Macs
Four things are required to get macOS Mojave installed on your forgotten-by-Apple Mac.
- Your Mac computer
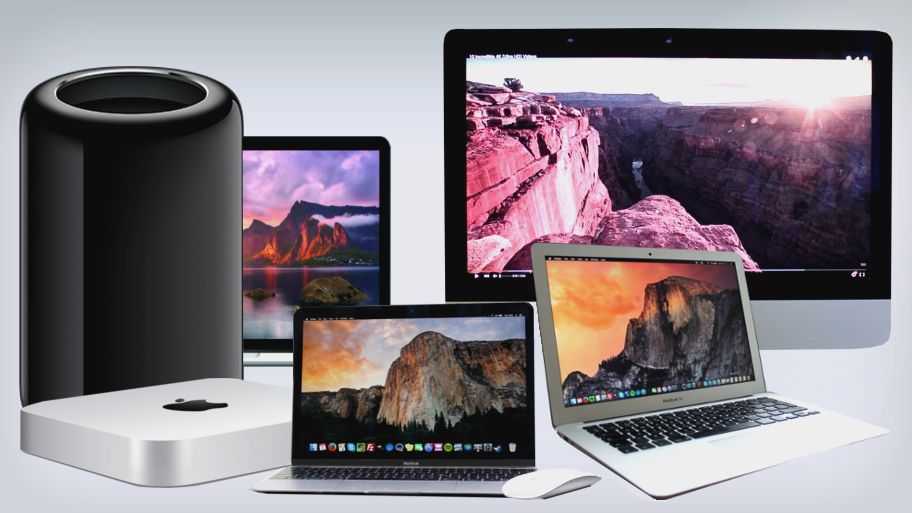
It could be an early-2008 or newer Mac Pro, iMac, or MacBook Pro. The following models include under this category.
– MacPro3,1
– MacPro4,1
– iMac8,1
– iMac9,1
– iMac10,x
– iMac11,x
– iMac12,x
– MacBookPro4,1
– MacBookPro5,x
– MacBookPro6,x
– MacBookPro7,1
– MacBookPro8,x
It could be late-2008 or newer MacBook Air or Aluminum Unibody MacBook. The following models include under this category:
– MacBookAir2,1
– MacBookAir3,x
– MacBookAir4,x
– MacBook5,1
It could be early-2009 or newer Mac Mini or white MacBook including the following models:
– Macmini3,1
– Macmini4,1
– Macmini5,x
– MacBook5,2
– MacBook6,1
– MacBook7,1
And it could be Xserve2, 1 and Xserver3, 1.
- A USB drive in 16GB size or above
- macOS Mojave patcher tool. Download it here.
- A copy of the Mojave software.
Part 2: Download macOS Mojave Installer Software
MacOS Mojave software can be downloaded as an Installer App from Mac App Store using the computer which supports Mojave.
If you don’t have Mojave supported Mac, you can download the Mojave Installer App using patcher tool. Open the macOS Mojave patcher tool. If it doesn’t open and says it is from an unidentified developer, right click on the tool’s icon and click on “Open” from sub-menu and then enter your Mac’s Admin name and password. After the verification, you can open it with the left double-click.
If you don’t remember your macOS password, here are the solutions to reset it.
Go to Tools in the Menu bar and then hit “Download macOS Mojave”.
I recommend using the built-in downloader tool because it will download the latest and the compatible Installer app.
Mojave Installer app is about 5-6GB in size and it may take some time depending on the speed of your internet. Download safari for mac catalina.
If the internet connection interrupts while downloading the file, don’t worry. The downloading process will resume where it left. Simply download the Mojave software again but point it to the same location where you were already downloading and saving the installer app.
Part 3: Create a Bootable Mojave USB Drive
In order to create a bootable Mojave USB Installer drive, follow these steps.
Step 1: Insert 16GB or above USB drive into your USB port of your Mac.
Step 2: Open Disk Utility and erase the USB drive in OS X Extended (Journaled) format. Give a proper name before erasing. I gave the name “macOS Mojave” to my USB drive.
If you are new to Mac, get the basic information about how to make a Partition, erase the current partition and how to make a bootable USB drive.
Step 3: After the drive is erased, open “macOS Mojave Patcher” tool.
Step 4: Point the Patcher tool to the downloaded Mojave Installer app which is downloaded in Part 2.
Step 5: Now select the target USB drive you just formatted.
Step 6: Hit the “Start Operation” button on the patcher tool and let it make the USB bootable with Mojave.
Step 7: It will show “Complete” when the process is done.
Part 4: Installing and Patching macOS Mojave
In this fourth and final part, we will install and patch the macOS Mojave on our old Mac computer. Follow the steps below to complete the remaining procedure.
Step 1. Restart your computer and hold down the “Option” key as soon as the Mac starts up.
Install Macos Mojave On Unsupported Mac
Step 2: Select the USB drive, which was named as “macOS Mojave” as the startup disk.
Step 3: If you want to upgrade your current macOS to macOS Mojave, simply use the continue button to proceed and follow step 5. But if you want to install it on another partition or want to erase the current partition first, then follow the Step 4.
Step 4: Open Disk Utility from the bottom left panel.
Select the volume you want to erase. Use Mac OS Extended (Journaled) format. Or if you have got late-2009 and later machines with SSD drives, you can also use APFS format.
If you don’t want to install Mojave on current volume, you can also create a new partition and install it there. Mojave takes approximately 18GB space on hard drive. So at least make a 25GB partition to test the new macOS.
If you want to use it for all routine work, set the partition size according to your needs.
Step 5: Select the volume and press “Continue” to begin the installation process.
Step 6: The installation process takes about 20 minutes to complete. When it is done, reboot your Mac back into installer drive while holding down the “Option” key again.
Step 7: This time select “macOS Post Install” app from the bottom left panel.
How To Run Mojave On Unsupported Mac
Step 8: Select the model of your computer and the volume on which you installed Mojave and then click the “Patch” button. The tool will automatically select the required patches according to the model of your computer.
Step 9: Press the “Reboot” button when the patch is complete.
Step 10: The computer will reboot with macOS Mojave installed on it.
Step 11. If it doesn’t work properly on the restart, boot your Mac back into the installer USB drive, select macOS Post Install again, and this time also select “Force Cache Rebuild” option. Once the patch is complete and the cache is rebuilt, reboot.
Step 12: Upon restart, complete the setup process and start using your Mac with a Mojave operating system.
Happy Mojaving!!
For additional information and to know more about the known issues, please visit DosDune1’s website. He is an awesome guy.
Install Macos Mojave 10.14
Note: You will see a new “Patch Updater” app in the Applications under “Other” folder. It will alert you when new patches are available for your computer.
Install Macos Mojave On Unsupported Mac
Your Mac will get the future Mojave updates as other supported computer do. If you don’t see the updates, or your computer doesn’t work properly after applying the update, use the step 11 of Part 4 to enable all patches.
This advisory describes the changes and steps administrators can take to deploy Mac Connector 1.14.
The Mojave 10.14.1 update does NOT install properly on unsupported machines, and could result in an unbootable OS. If you want to install the 10.14.1 update (and are not currently running 10.14.1), perform the following steps. Jun 22, 2020 A: If your Mac had official support in macOS Catalina, they will likely be able to be patched to run Big Sur with minimal issues. As of writing, only WiFi appears to be unstable, and even then, not for all users. If your Mac was unsupported before the release of macOS Catalina, support remains to be seen as graphics acceleration may not be.
Mac Connector version 1.14 introduces a number of changes that require user attention. Most notably, this Connector release includes changes to full disk access approvals and adds support for macOS 11 (Big Sur) System Extensions.
Since the inital 1.14 launch, compatibility issues have been discovered with 3rd party applications on macOS 10.15 Catalina when system extensions are in use. Apple will be addressing these issues in future releases of macOS 11 but will not be fixing these issues in macOS 10.15. Consequently, starting with version 1.14.1, the Mac Connector will use legacy kernel extensions instead of system extensions on all versions of macOS 10.15.
Mac Connector 1.14 is required to ensure endpoint protection on macOS 11. Older Mac Connectors will not work on this version of macOS.
It is highly recommended to deploy the Mac Connector with an MDM profile that grants the required approvals. MDM profiles must be installed before installing or upgrading the Mac Connector to ensure the needed permissions are recognized. Refer to the Known Issues section later in this document if MDM cannot be used.
Minimum OS Requirements
AMP for Endpoints Mac Connector 1.14.0 supports the following macOS versions:
- macOS 11, using macOS system extensions.
- macOS 10.15.5 and later, using macOS system extensions.
- macOS 10.15.0 through macOS 10.15.4, using macOS kernel extensions
- macOS 10.14, using macOS kernel extensions.
AMP for Endpoints Mac Connector 1.14.1 supports the following macOS versions:
- macOS 11, using macOS system extensions.
- macOS 10.15 using macOS kernel extensions.
- macOS 10.14, using macOS kernel extensions.
For deployments that include endpoints running older macOS versions, consult the OS Compatibility Table for compatible Mac Connector versions.
Important Changes
Mac Connector 1.14 introduces important changes in three areas:
- Approving AMP macOS Extensions to load
- Full Disk Access
- New Directory Structure
Approving Mac Connector macOS Extensions
The Mac Connector uses either System Extensions or legacy Kernel Extensions to monitor system activities, depending on the macOS version. On macOS 11, System Extensions replace the legacy Kernel Extensions that are unsupported in macOS 11. User approval is required on all versions of macOS before either type of extension is allowed to run. Without approval, certain Connector functions such as on-access file scan and network access monitoring will be unavailable.
Macos catalina for macbook pro 2015. Mac Connector 1.14 introduces two new macOS system extensions:
- An Endpoint Security extension, named AMP Security Extension, to monitor system events
- A Network Content Filter extension, named AMP Network Extension, to monitor network access
The two legacy Kernel Extensions, ampfileop.kext and ampnetworkflow.kext, are included for backwards compatibility on older macOS versions that don't support the new macOS System Extensions.
The following approvals are required for macOS 11** and later:
- Approve AMP Security Extension to load
- Approve AMP Network Extension to load
- Allow AMP Network Extension to filter network content
** Mac Connector version 1.14.0 also required these approvals on macOS 10.15. These approvals are no longer required on macOS 10.15 when running Mac Connector 1.14.1 or later.
The following approvals are required for macOS 10.14 and macOS 10.15:
- Approve AMP Kernel Extensions to load
These approvals can be granted using the macOS Security & Privacy Preferences on the endpoint, or by using Mobile Device Management (MDM) profiles.
Approving Mac Connector macOS Extensions at the Endpoint
System and Kernel extensions can be approved manually from the macOS Security & Privacy Preferences pane.
Approving Mac Connector macOS Extensions using MDM

NOTE: macOS Extensions cannot be retroactively approved via MDM. If the MDM profile is not deployed prior to installing the Connector then the approvals will not be granted and additional intervention will be required in one of the following forms:
1. Manual approval of the macOS Extensions on endpoints that had the management profile deployed retroactively.
2. Upgrading the Mac Connector to a newer version than the one currently deployed. Endpoints that had themanagement profile deployed retroactively will recognize the management profile after upgrade and gain approval once the upgrade completes.
AMP extensions can be approved using a management profile with the following payloads and properties:
| Payload | Property | Value |
| SystemExtensions | AllowedSystemExtensions | com.cisco.endpoint.svc.securityextension, com.cisco.endpoint.svc.networkextension |
| AllowedSystemExtensionTypes | EndpointSecurityExtension, NetworkExtension | |
| AllowedTeamIdentifiers | DE8Y96K9QP | |
| SystemPolicyKernelExtensions | AllowedKernelExtensions | com.cisco.amp.fileop, com.cisco.amp.nke |
| AllowedTeamIdentifiers | TDNYQP7VRK | |
| WebContentFilter | AutoFilterEnabled | false |
| FilterDataProviderBundleIdentifier | com.cisco.endpoint.svc.networkextension | |
| FilterDataProviderDesignatedRequirement | anchor apple generic and identifier 'com.cisco.endpoint.svc.networkextension' and (certificate leaf[field.1.2.840.113635.100.6.1.9] /* exists */ or certificate 1[field.1.2.840.113635.100.6.2.6] /* exists */ and certificate leaf[field.1.2.840.113635.100.6.1.13] /* exists */ and certificate leaf[subject.OU] = DE8Y96K9QP) | |
| FilterGrade | firewall | |
| FilterBrowsers | false | |
| FilterPackets | false | |
| FilterSockets | true | |
| PluginBundleID | com.cisco.endpoint.svc | |
| UserDefinedName | AMP Network Extension |
Full Disk Access
MacOS 10.14 and later require approval before an application can access parts of the filesystem that contain personal user data (e.g. Contacts, Photos, Calendar, and other applications). Certain Connector functions such as on-access file scan will be unable to scan these files for threats without approval.
Previous Mac Connector versions required the user to grant Full Disk Access to the ampdaemon program. Mac Connector 1.14 requires Full Disk Access for:
- 'AMP for Endpoints Service' and
- 'AMP Security Extension'
The ampdaemon program no longer requires Full Disk Access starting with this new Mac Connector version.
Full Disk Access approvals can be granted using the macOS Security & Privacy Preferences on the endpoint, or by using Mobile Device Management (MDM) profiles.
Approving Full Disk Access at the Endpoint
Full Disk Access can be approved manually from the macOS Security & Privacy Preferences pane.
Approving Full Disk Access Using MDM
NOTE: macOS Extensions cannot be retroactively approved via MDM. If the MDM profile is not deployed prior to installing the Connector then the approvals will not be granted and additional intervention will be required in one of the following forms:
1. Manual approval of the macOS Extensions on endpoints that had the management profile deployed retroactively.
2. Upgrading the Mac Connector to a newer version than the one currently deployed. Endpoints that had the management profile deployed retroactively will recognize the management profile after upgrade and gain approval once the upgrade completes.
Full Disk Access can be approved using a management profile's Privacy Preferences Policy Control payload with a SystemPolicyAllFiles property with the following two entries, one for the AMP for Endpoints Service and one for the AMP Security Extension:
| Description | Property | Value |
| AMP for Endpoints Service | Allowed | true |
| CodeRequirement | anchor apple generic and identifier 'com.cisco.endpoint.svc' and (certificate leaf[field.1.2.840.113635.100.6.1.9] /* exists */ or certificate 1[field.1.2.840.113635.100.6.2.6] /* exists */ and certificate leaf[field.1.2.840.113635.100.6.1.13] /* exists */ and certificate leaf[subject.OU] = DE8Y96K9QP) | |
| Identifier | com.cisco.endpoint.svc | |
| IdentifierType | bundleID | |
| AMP Security Extension | Allowed | true |
| CodeRequirement | anchor apple generic and identifier 'com.cisco.endpoint.svc.securityextension' and (certificate leaf[field.1.2.840.113635.100.6.1.9] /* exists */ or certificate 1[field.1.2.840.113635.100.6.2.6] /* exists */ and certificate leaf[field.1.2.840.113635.100.6.1.13] /* exists */ and certificate leaf[subject.OU] = DE8Y96K9QP) | |
| Identifier | com.cisco.endpoint.svc.securityextension | |
| IdentifierType | bundleID |
If your deployment includes computers running AMP Connector version 1.12.7 or older, the following additional entry is still required to grant full disk access to ampdaemon for those computers:
| Description | Property | Value |
| ampdaemon | Allowed | true |
| CodeRequirement | identifier ampdaemon and anchor apple generic and certificate 1[field.1.2.840.113635.100.6.2.6] /* exists */ and certificate leaf[field.1.2.840.113635.100.6.1.13] /* exists */ and certificate leaf[subject.OU] = TDNYQP7VRK | |
| Identifier | /opt/cisco/amp/ampdaemon | |
| IdentifierType | path |
New Directory Structure
Install Macos Mojave On Unsupported Mac
Mac Connector 1.14 introduces two changes to the directory structure:
- The Applications directory has been renamed from
Cisco AMPtoCisco AMP for Endpoints. - The command-line utility
ampclihas been moved from/opt/cisco/ampto/Applications/Cisco AMP for Endpoints/AMP for Endpoints Connector.app/Contents/MacOS. The directory/opt/cisco/ampcontains a symlink to theampcliprogram at its new location.
The complete directory structure for the new AMP Connector is as follows:
Known Issues with macOS 11.0 and Mac Connector 1.14.1.
- Guidance for fault 10, 'Reboot required to load kernel module or system extension,' may be incorrect if four or more Network Content Filters are installed on the computer. Refer to the AMP For Endpoints Mac Connector Faults article for more details.
Known Issues with macOS 10.15/11.0 and Mac Connector 1.14.0.
- Some faults raised by the Mac Connector may be raised unexpectedly. Refer to the AMP For Endpoints Mac Connector Faults article for more details.
- Fault 13, Too many Network Content Filter system extensions, may be raised after upgrading. Rebooting the computer will resolve the fault in this situation.
- Fault 15, System Extension requires Full Disk Access, may be raised after reboot due to a bug in macOS 11.0.0. This issue is fixed in macOS 11.0.1. The fault can be resolved by re-granting full disk access in the Security & Privacy pane in macOS System Preferences.
- During installation, the Security & Privacy pane may display 'Placeholder Developer' as the application name when granting permission for the Mac Connector system extensions to run. This is due to a bug in macOS 10.15. Check the boxes beside 'Placeholder Developer' to allow the Mac Connector to protect the computer.
- The
systemextensionsctl listcommand can be used to determine which system extensions are awaiting approval. System extensions with the state[activated waiting for user]in this output are displayed as 'Placeholder Developer' in the macOS preferences page shown above. If more than two 'Placeholder Developer' entries are showin in the above preferences page, uninstall all software that uses system extensions (including the Mac Connector) so that no system extensions are awaiting approval, and then reinstall the Mac Connector.
The Mac Connector sysem extensions are identified as follows:- The Network Extension is shown as
com.cisco.endpoint.svc.networkextension. - The Endpoint Security extension is shown has
com.cisco.endpoint.svc.securityextension.
- The Network Extension is shown as
- The
- During install, the prompt to allow the Mac Connector's Content Filter to monitor network traffic may display '(null)' as the application name. This is caused by a bug in macOS 10.15. The user needs to select 'Allow' to to ensure protection of the computer.
If the prompt was dismissed by clicking 'Don't Allow' it can be displayed again by clicking the AMP Agent menulet icon in the menu bar and selecting 'Allow Network Filter.'
Once enabled, the AMP Network Extension filter will be listed in the Network Preferences page. - On macOS 11, when upgrading from Mac Connector 1.12 to Mac Connector 1.14, Fault 4, System Extension Failed to Load, may be raised temporarily while the Connector is transitioning from the kernel extensions to the new system extensions.
Revision History
Dec 1, 2020
- Mac Connector 1.14.1 no longer uses system extensions on macOS 10.15.
- Additional guidance on using terminal check which 'Placeholder Developer' System Extensions are awaiting approval when using Mac Connector 1.14.0.
Nov 9, 2020
- Corrected bundle ID in full disk access CodeRequirement MDM payload.
Nov 3, 2020
Macos 10.14 Mojave On Unsupported Macs
Mac Os On Unsupported Mac
- Release date for 1.14.0 Mac Connector is November 2020.
- The 1.14.0 Mac Connector will use System Extensions starting with macOS 10.15.5. Previously this was 10.15.6.
- Added Known Issues section.
- Updated directory structure outline.
Welcome to Mr. Macintosh.com. If you are part of one of the following groups, Mac Admins, Mac Support, Mac Developer, Mac in Education or Mac User, then this is the site for you. Each group is important, yet has different needs.
- Mac Admin = This tag is for anyone in who is in Macintosh Architecture, Engineering, System Administration, or MDM Administrators.
- Mac Support = Someone who supports or fixes Macintosh issues. This group includes anyone who works in a Macintosh Helpdesk role. You could be level 1-3 or even a Subject Matter Expert (SME) or Team Lead or Management.
- Mac in Education = This group is for anyone working in K-12 or Higher Education. You could be a teacher, Helpdesk Analyst, or Administrator.
- Mac Developer = A Mac Developer, covers anyone who develops software on the Mac, including macOS iOS, iPadOS, watchOS, and tvOS.
- Mac User = This could be anyone who uses a Mac. You want to learn more about how the Mac works. You could be an everyday user, enterprise user, student, collector, or even an enthusiast.
I have at one time or another been a part of 4 of 5 groups. I started as a Mac User when I got my first Mac (Blue and White PowerMac G3). Then I got my first job in Mac EDU (Mac Higher Education). After that, I moved on to Mac Support (Mac Enterprise IT Support). Today I am a member of Mac Admins (Macintosh Architecture & Engineering).
If you are just getting started and are thinking of getting into a career supporting Apple devices, knowledge and learning is critical. Read and learn as much as you can along the way.
Macos Mojave On Unsupported Macs
Be sure to check out my latest blog posts! If you have any comments or questions, feel free to contact me. Thank you for visiting my website.