Feb 10, 2018 Have you been able to successfully download the Respondus Lockdown Browser so that you can take your exam(s)? I'm hopeful that you've been able to do this, and so I am going to mark your question as 'Assumed Answered' because we've not heard back from you and because there hasn't been any new activity in this topic since February. LockDown Browser integrates seamlessly with Blackboard, Brightspace, Canvas, Moodle, Sakai and Schoology. Over 1,500 institutions use LockDown Browser with their LMS, making it one of the leading third-party tools for learning systems. After downloading and installing LockDown Browser, use your usual web browser to navigate to your quiz in Canvas. If the quiz you are trying to take was created with New Quizzes in Canvas, LockDown Browser should automatically launch, If LockDown Browser does not automatically launch, exit your web browser. Locate LockDown Browser on your. (A) Download and install Respondus LockDown Browser. (B) Test their Respondus LockDown Browsers before attempting graded quizzes in course sites. Click 'Join this Course' at the top right of the screen. Click 'Enroll in Course.' (This is not a graded course! It's just for helping students with Respondus!) Download Respondus.
Respondus Lockdown Browser + Monitor
Lockdown Browser is a custom browser that locks down the testing environment in Canvas. Monitor is an additional feature that may be used in conjunction with Lockdown Browser. Monitor requires students use a webcam to record their testing session. Instructors may review Monitor videos following student exams.
Students are required to download and install Lockdown Browser on their personal computers. Please add the download link to your syllabus if you intend to use Lockdown Browser in your course. Create an ungraded practice quiz in your course so students may test their system with Lockdown Browser prior to completing a graded exam.
Instructor Live Proctoring
- Instructor Live Proctoring has been tested and will work with Microsoft Teams, Zoom, Google Meet, but any web-based video conferencing system should work.
- Students can use the lockdown browser for Windows, Mac, or the new Chromebook Extension.
- Lockdown Browser for iPad does not directly support this option, but similar results can be achieved if a second device is used.
- Students should have the latest version of the lockdown browser.
- Live Proctoring and Respondus Monitor cannot be used at the same time.
- Only recommended for small classes as the instructor must:
- manage the logistics of getting students logged into the video conference system,
- take attendance,
- watch students during the exam,
- and track whether students leave the video conferencing session.
- This can be challenging if the class size is more than 20-25 students.

For more information, please see the following resources.
- Instructor Live Proctoring with LockDown Browser (Video Introduction)
Student Edition
Students may download Lockdown Browser for their personal computers using UTA's unique link.
Lab Edition
A special version of Lockdown Browser is available for use in computer lab settings. Lab Administrators may submit a Service Now request for CDE to obtain the most recent version.
Respondus 4.0
Respondus 4.0 is a powerful tool for creating and managing exams that can be printed to paper or published directly to Canvas. Exams can be created offline using a familiar Windows environment, or moved from one LMS to another. Whether you are a veteran of online testing or relatively new to it, Respondus will save you hours on each project.
To download the software to your computer and review additional information, please visit the Respondus 4.0 course on Canvas.

Support

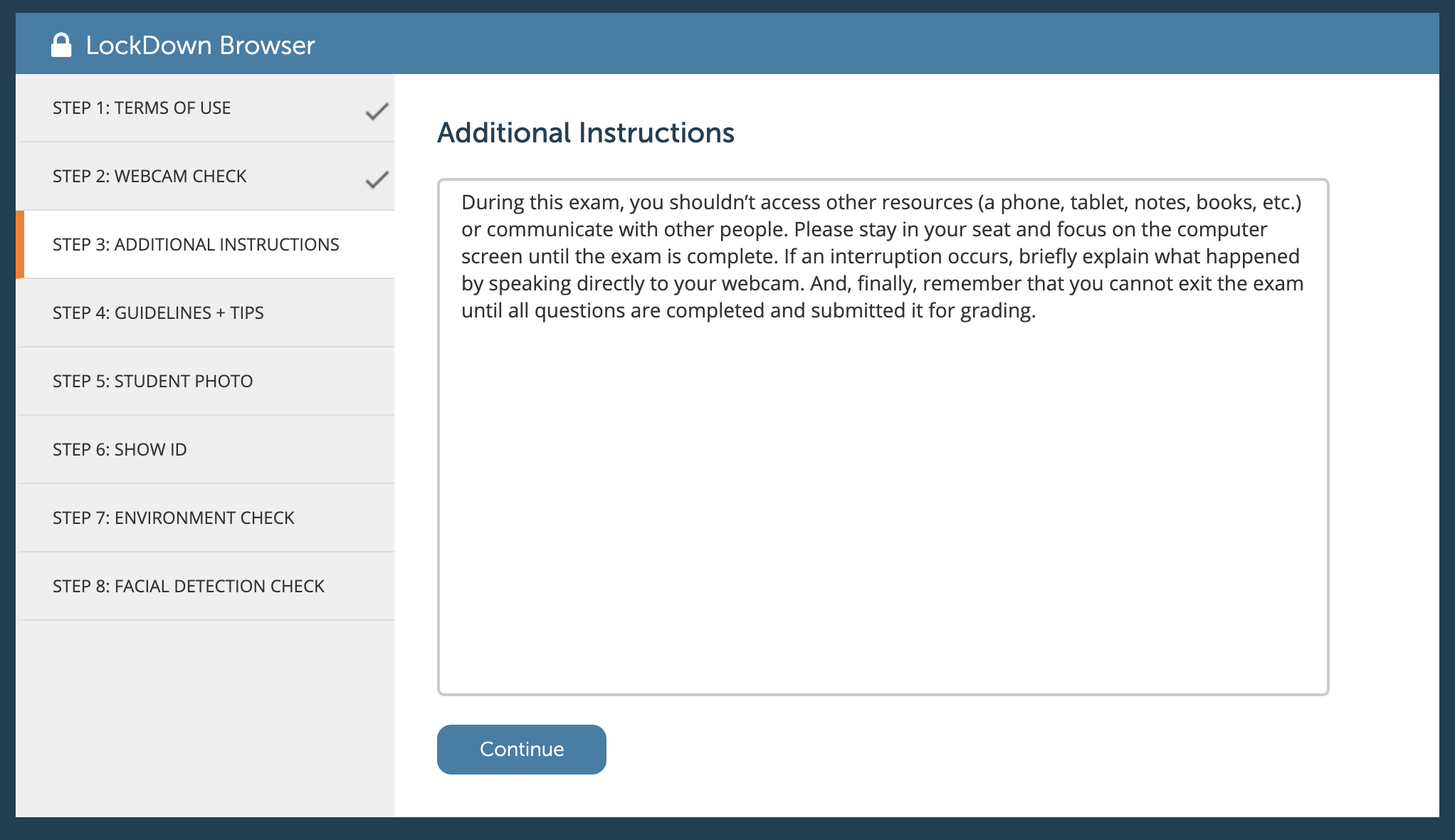
Respondus provides knowledge-base and ticket-based support for faculty and students. Additionally, 24/7 chat-based support is available for students when testing using Monitor. The chat link is available within the Help Center in Lockdown Browser.
Lockdown Browser Canvas Download
Respondus Status
Check the Respondus server status.
CDE Links
Related Links
Contact CDE
Mailing Address:
PO Box 19201
Arlington, TX 76019-0027
Physical Address:
800 Greek Row Drive
Trinity Hall, 2nd floor
Arlington, TX 76019-0027
Phone:
817-272-5727
Download Respondus Lockdown Browser Canvas Rutgers
Can a Chromebook be used with LockDown Browser and Respondus Monitor? (Higher Ed) | |
| A Chromebook extension for LockDown Browser is available for exams delivered in Canvas, Blackboard Learn, D2L Brightspace, Schoology and Moodle. This solution is for student-owned and also managed devices. The LockDown Browser Chromebook extension also supports Respondus Monitor (except in Schoology), an automated proctoring system used at over 1,000 colleges and universities. The Server Profile Setting The LockDown Browser for Chromebook setting is enabled by default for all Respondus Server profiles. This profile-level setting can be disabled, if desired, and doing so will prohibit Chromebooks from being used for any exam that requires LockDown Browser. Once you enable LockDown Browser to be used for a quiz, the LockDown Browser for Chromebook quiz-level setting is also automatically enabled....just like how it's done with LockDown Browser for Windows and Mac. Installing the Chromebook Extension To install the new extension to a student-owned Chromebook, students will need to use the regular LockDown Browser installation link for your school (they will NOT be able to search for the app directly from the Chrome web store.) The LockDown Browser installation link will direct students to the Chrome web store, at which point they should select “Add to Chrome” to install the LockDown Browser Extension. Managed Chromebooks With managed Chromebooks, students will need to have the necessary permissions to install Chrome extensions, or the extension will need to be pushed to their Chromebooks via the Google Admin Suite. Instructions on how to do this can be found by logging on to Respondus Admin Area, and downloading the administrator guide titled 'Managed Chromebooks.' To obtain technical support, or to report a bug/issue, open a support ticket at https://support.respondus.com/ Known Issues Limitations and/or known issues with LockDown Browser for Chromebook: - Quiz passwords (specified via the 'optional password' field in the LockDown Browser Dashboard) aren’t currently supported for exams that use only LockDown Browser. For exams requiring Respondus Monitor, the optional password field is supported. - LockDown Browser’s Calculator and Spreadsheet features aren’t currently supported - The extended keyboard functions (for adding symbols and special characters) isn’t currently available - LockDown Browser’s “Help Center” is currently unavailable - 'Allow access to specific external web domains' option is currently not supported - (Brightspace) Pop-ups need to be enabled in Chrome for the server otherwise the student gets stuck on the 'Start Quiz' page. Please refer to this article. - (Canvas) “Google Chrome OS can’t open this page” error will occur. Click the 'close' button on the error, and you should be able to proceed. |