In this post, we will learn How to Install macOS Catalina on Unsupported Mac. macOS Catalina is the most innovative variant of the macOS that came within our palms on October 7, 2019. The debut of Catalina occurred in WWDC 2019. The general public beta of macOS Catalina was outside afterward in July 2019. Apple introduced Catalina with amazing features and amazing wallpapers by describing macOS Catalina is a great listener, and she can know you better than anyone. Catalina additionally has a Time-Shifting desktop, which turns light into dark or dark to light based on your time zone.
- Macos Mojave Download App Store
- Macos Mojave 10.14
- Install Macos Mojave On Unsupported Macbook
- Mojave Patch
- Dosdude1 Mojave
“If you’re an advanced Mac user and you’re reasonably brave (and have adequate backups), then it turns out you might be able to install and run MacOS Mojave on unsupported Mac hardware after. Go back to the patch tool window and go the the menu bar These following steps are only necessary if you do not have a copy of the Mojave installer application. Click 'Tools' and then click 'Download macOS Mojave' in the dropdown menu when it appears. Click continue, and then select where you will save the installer.
Click on the Force Cache Rebuild option and click Restart. By this step, you will see macOS Catalina Setup running on your Mac. After the installation process is done you need to shut down your Mac and insert the USB drive for booting your computer. We are doing this step to verify patches. Jul 16, 2018 Download macOS Mojave Patcher tool. DMG file (official link) How to install macOS 10.14 on older Mac models. Step 1 Download the DMG file using the link above on your computer. Step 2 Launch the macOS Mojave Patcher tool by double-clicking the DMG file. Step 3 Specify the path for the bootable image and choose the appropriate USB. Step 1 How to install macOS Mojave on Unsupported Macs. Grab a copy of the Mojave Patch Tool at the link below: Make sure that your Mac is. Name this MacOS Mojave, and set it to Mac OS X (64-bit). Set the RAM to 4096 MB (or higher if you can achieve it!). When creating the disk, you can use either format versions.
Here is how to Install macOS Catalina on Unsupported Mac.
Macos Mojave Download App Store
But I would rather buy a second generation silicon mac to truly take advantage of the new OS features and remain on Catalina (or HS) for everything else. Or just bootcamp your old unsupported mac to windows 10 as the main OS and macOS as secondary to bring out some of its latent potential to 2021. I could not get it to properly install on imac 9,1. Install Macos Mojave On Unsupported Mac Allow the installation to proceed and the relevant patches will be applied to your unsupported Mac automatically. Apple could always release a future update to macOS 10.15 that prevents the.
Some helpful links:
How to Speed Up macOS Catalina? 7 Easy Methods
How To Download Macos Catalina Vmware & Virtualbox Image – Latest Version
Download macOS Big Sur VMware & VirtualBox Image – Latest Version
How to share folders on VirtualBox & Vmware? (Windows-MAC) Step by Step Guide
Macos Mojave 10.14
macOS Catalina
Install Macos Mojave Dmg
Catalina’s complete variant was down to October 7th, 2019. Once Catalina was totally out, there were lots of new things and also as many problems. I personally utilize macOS Catalina, and I enjoy it very much and don’t have any issue with it, except it is difficult to locate things. But, there are lots of features and updates I haven’t still touched off.
With the support of Catalyst, you can use macOS and iPadOS simultaneously. Apple has made so many new updates and features that let us edit our photos and videos like a pro editor. Many people adore Catalina, and people like to utilize macOS Catalina not merely by Mac consumers but also by Windows and other operating platform users. Within the following guide, I will demonstrate how to Install macOS Catalina on Unsupported Mac.
The most recent upgrades happened in macOS Catalina on March 24, 2020. Because of this upgrade, changes came into Screen Time Communication Limits, a characteristic brought to the iPhone in the iOS 13.3 upgrade, it includes iCloud Folder Sharing, and it brings a fresh Head Pointer Access option that enables the cursor to be controlled together with head movements using Mac’s camera. We’ll find out how to Install macOS Catalina on Unsupported Mac.
How To Install macOS Big Sur On VMware On Windows?
How To Install macOS Big Sur On VirtualBox On Windows?
How to Speed Up macOS Catalina? 7 Easy Methods
Is your mac in Your Unsupported List?
macOS Catalina is amazing, but when users can not utilize it, then it makes no sense to know it. From a while ago, Apple was cutting and creating the harmonious Macs list bigger for their new variants, and this list can be applied to Catalina. As Apple is rolling more versions, they are cutting more old Macs from the list. The list of jobless Mac is getting larger and is already too large. Maybe that is because Apple needs more users to buy their brand new products rather than using their older ones.
Considering that the list of unsupported Macs has increased now, some run Mojave users can not set up macOS Catalina. Based on Apple, they said, we’re decreasing the amount of Mac supports because old Macs don’t have enough capacity and metallic graphics processors. Based on Apple, they stated, we are accountable for all of the older mac users that can’t encounter MacOS Catalina within their Mac. Not everyone can afford to have a new Mac every year, and Macs aren’t cheap also. Don’t worry. We’re likely to show you how you can install macOS Catalina on unsupported Mac.
Before heading to Install macOS Catalina on Unsupported Mac, check out the unsupported collection of all Macs and if your Mac is from the unsupported list.
Here are the list of unsupported Mac.
Early-2008 or newer Mac Pro, iMac, or MacBook Pro:
MacPro3,1
MacPro4,1
MacPro5,1
iMac8,1
iMac9,1
iMac10,x
iMac11,x (systems using AMD Radeon HD 5xxx and 6xxx series GPUs will likely soon be almost unusable when conducting Catalina.)
IMac12,x (systems with AMD Radeon HD 5xxx and 6xxx series GPUs will likely soon be nearly unusable when conducting Catalina.)
MacBookPro4,1
MacBookPro5,x
MacBookPro6,x
MacBookPro7,x
MacBookPro8,x
Late-2008 or newer MacBook Air or Aluminum Unibody MacBook:
MacBookAir2,1
MacBookAir3,x
MacBookAir4,x
MacBook5,1
Early-2009 or newer Mac Mini or snowy MacBook:
Macmini3,1
Macmini4,1
Macmini5,x (systems using AMD Radeon HD 6xxx series GPUs will probably be almost unusable when running Catalina.)
MacBook5,2
MacBook6,1
MacBook7,1
Early-2008 or newer Xserve:
Xserve2,1
Xserve3,1
When you have checked and found out your Mac is on the unsupported list, measure to the next step, which is to Install macOS Catalina on Unsupported Mac.
Install macOS Catalina on Unsupported Mac: What We Need?
Before you proceed forward, here are the things you’ll need for this particular process.
16GB USB Drive
DosDude Catalina Patcher
macOS Catalina File
Backup Mac
Once that’s with you, let’s dive into the best and easiest way to Install macOS Catalina on Unsupported Mac.
Backup Your Mac
Install Macos Mojave 10.14
Before installing any operating system, you must choose to backup your computer fully. We recommend backing up your apparatus. If anything else goes wrong and you hadn’t backed up your apparatus, everything will be deleted. However, if you’d backed up your device, you can restore that. Here are the measures.
First, in the event you wish to replicate, Time Machine Backup can allow you to get it done without deleting some of your folders.
Connect an external hard disk or a USB having a small space.
On the top left corner of your display, click the Apple icon. Proceed to the dropdown menu and Choose System Preference.
By clicking Time Machine, you can earn a machine that will back up your device.
Choose your copy and click Backup.
With that completed, we’ll start the procedure and how to Install macOS Catalina on Unsupported Mac.
How To Install macOS Catalina on Unsupported Mac
After checking your Mac, if your Mac is in the brand new list, installing macOS Catalina marginally with no tool and measures is possible. If your Mac is unsupported, follow the steps below.
Once the application is there, open it. Click Continue.
macOS Catalina Patcher
That being said, if you have the macOS Catalina copy, click Browse to get a backup. If you don’t, pick Download a copy.
macOS Installer App
With this window, click Start Download.
Download macOS
Once it’s finished, insert the USB and click on ”Create a Bootable Installer.”
Setup System
Let the process finish and once it’s done, take out the USB. After a few minutes, then insert the USB again, then reboot into the Mac.
When powering on, hold the Option key for a while until the startup manager appears. Following the Startup Manager opens, click on the USB Drive with the Aid of arrow keys.
Within this stage, choose Disk Utility and then click Continue.
macOS Utilities
If you have completed the previous steps correctly, you’re now in the Disk Utility window. To format your inner drive with APFS format, select the drive, and click Erase. When you’re done, close the window.
Erase Disk
Wait for the window and choose Reinstall macOS to initiate the setup.
macOS Utilities
Click Continue with the straightforward installation wizard and also about the install window, then choose the appropriate disk and click on Install. It might require some while. And you will observe many orders going up and down.
Click on the Force Cache Rebuild option and click on Restart.
Welcome
By this step, you will see macOS Catalina Setup running on your Mac.
After the installation process is done, you want to shut down your Mac and insert the USB drive for booting up your PC. We’re doing this step to verify patches.
Now you’re totally done with all the settings and what. We have installed the most recent version of macOS booted in an unsupported device.
How to Install macOS Catalina on Unsupported Mac: Conclusion
How To Install Macos Mojave
The installation procedure may be hard, but it is painless. If you face any issues installing macOS Catalina on an Unsupported Mac. Feel free to comment down below.
Here are some- Common macOS Catalina Problems and Solutions: 11 Key Errors and their Fix
Incoming Links:
Install macOS Catalina on Unsupported Mac, How to Install macOS Catalina on Unsupported Mac, Install macOS on Unsupported Mac, How to Install macOS on Unsupported Mac, macOS Catalina on Unsupported Mac
In this post, we will Download macOS Mojave VMware & VirtualBox Image. macOS Mojave may be an old version of macOS, but it still has its own lovers and users that wish to download, install, and use macOS Mojave. Since macOS Mojave has encouraged lots of old Mac variants, users with old versions select macOS Mojave to put in on their Macs. It is possible to download and install macOS Mojave by following the guidance which we’ll provide you. This part is simply about downloading, and the installing component is included in another page. So let’s Download macOS Mojave VMware & VirtualBox Image.
Choose 'Create a bootable installer' from the options. Plug the bootable installer into the Mac you wish to update. Restart the Mac while holding the Option/Alt key. This will cause the Mac open in. How to install macOS Mojave on some of the Unsupported Mac's. This is Educational video for personal use and test only. ( fair in use - [email protected]
You can also read:
HOW TO INSTALL MACOS MOJAVE ON PC – HACKINTOSH
HOW TO INSTALL MACOS MOJAVE ON PARALLELS DESKTOP
HOW TO CREATE MACOS MOJAVE USB INSTALLER ON WINDOWS – HACKINTOSH
macOS Mojave could be downloaded and set up on many different computers using different tools and operating systems. Still, for most consumers, the downloading process will be the same, but the setup is completely different. For example, if you have an unsupported mac, and you also want to download and install macOS Mojave, it’s somewhat different from several other strategies but don’t worry. You can check this How to Install macOS Catalina onto Unsupported Mac and fix your issue.
macOS Mojave is among the most favorite macOS before 2020 since it has one of the awesome security systems from all the macOS. macOS Mojave is adored by the majority of mac fans despite yet another reason too. That is the downloading and upgrading space. For installing macOS Mojave, you’ll need at least 2GB of memory along with 12.5GB of storage space. In total, you will require a more 14.5GB storage space. However, for downloading and installing the latest macOS (macOS Catalina), you need at least 4GB of memory and 12.5GB of storage space. In general, you need a 16GB or 18GB storage space. Here is the way to download macOS Mojave VMware & VirtualBox Image.
macOS Mojave
Users may install and download macOS Mojave onto a Windows operating system also. You may believe it is impossible because you have a single hard disk drive with Windows in it, so how do we have both of them in 1 operating system. You have two ways. Initially, you may download and set up macOS Mojave and Windows operating with all VirtualBox’s help. Secondly, you can download and install macOS Mojave on the Windows operating system with the aid of Dual Boot. It’s possible to test this How to Dual Boot macOS Catalina & Windows 10 on PC to get macOS Mojave and windows operating procedure. Now we will download macOS Mojave VMware & VirtualBox image.
You can also read: HOW TO DUAL BOOT MACOS CATALINA & WINDOWS 10 ON PC
The information that we’re going to provide will assist you with the downloading and installation process. For the installation, you want to understand the paragraphs and for your own meaning behind them, but the downloading, you only need to visit a connection, click on the download button, and wait. It’s possible to download a VirtualBox image or VMware image. In accordance with your device and operating system. Go ahead and download macOS Mojave VMware & VirtualBox Image.
Download macOS Mojave VMware & VirtualBox Image
Disclaimer: The macOS Mojave ISO Image for Vmware and Virtualbox is created only for testing & educational purposes. We are not responsible if anyone is misusing the macOS Mojave ISO Image for Vmware and Virtualbox.
Excellent great news for Windows users is now they can also download Mac operating systems on the Windows, which is the wish of nearly all of those Windows users to obtain mac operating systems on their Windows computer. However, Windows users can not download macOS Mojave directly like Mac users. For downloading Mac operating systems on Windows, they should download macOS Mojave VMware and Virtualbox Picture. They then can install macOS Mojave on their PC.
LATEST FILES:
Dosdude1 catalina. Download macOS Mojave ISO by Techrechard.com (Mediafire)
If you get a Quota exceeded error, you can use the Mediafire links provided. If you want to use Google Drive links only, check this- Fix Google Drive Download Limit (Quota Exceeded) Error
The ISO file is around 7.32 GB, so you will need a good internet connection to download the macOS Mojave ISO file. So, here is a tool that you can use to speed up the download process. Internet Download Manager tool that will help you enhance your downloading speed. You can download the full version here.
- IDM 6.27 Build 2 Registered (32bit + 64bit Patch) [Techrechard.com] – This file is password-protected, and the password is www.techrechard.com. You can extract this file using WinRAR download free and support: WinRAR (win-rar.com).
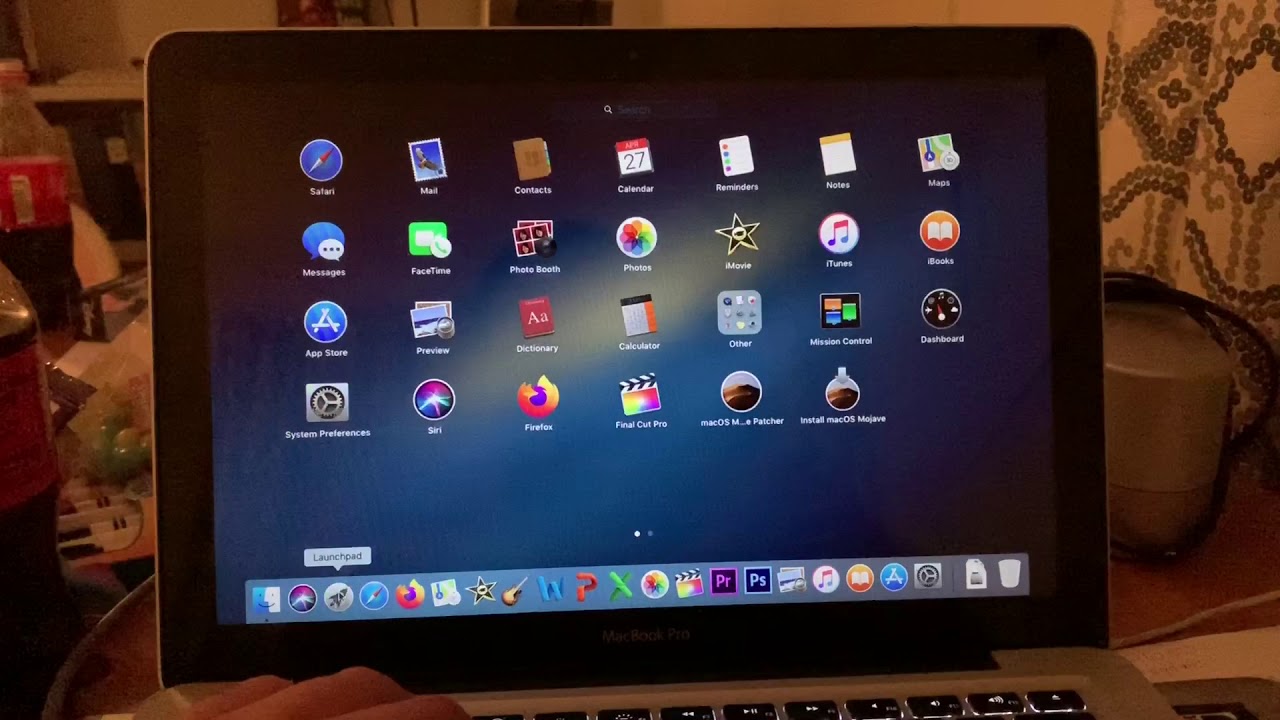
OLD FILES:
So if you’re a Mac person or wish to Update your High Sierra to macOS Mojave or want to enjoy macOS Mojave on your PC recently, you’ve got to look at the article below since they can easily and directly download macOS Mojave in their Computer.
Incoming Links:
Download macOS Mojave Iso For Vmware & Virtualbox, Download macOS Mojave Iso, Download macOS Mojave Iso For Vmware, Download macOS Mojave Iso For Virtualbox, macOS Mojave Iso For Vmware & Virtualbox, macOS Mojave Iso, Mojave Iso For Vmware & Virtualbox, Download Mojave Iso
Disclaimer:
The macOS Mojave ISO Image for Vmware and Virtualbox is created only for testing & educational purposes. We are not responsible if anyone is misusing the macOS Mojave ISO Image for Vmware and Virtualbox.
The much anticipated new macOS update has arrived. It’s called Mojave (after the Mojave Desert) and it’s a major one, which means lots of new features to get excited about including Dark Mode, which transforms the desktop with a darkened color scheme, Stacks, for organizing even the most cluttered of desktops, and an overhauled Mac App Store. It’s an update worth having, that’s for sure.
On September 25, the long-awaited macOS update, Mojave 10.14, has finally arrived and is now available for free. In this article, we’ll tell you how to prepare your Mac for the clean install of the updated version.
MacOS Mojave Release Timeline
Tapping into the history, there have been three releases of MacOS Mojave:
- Developer Preview — Available since early June
- Public Beta — Available since late June
- Official version — Available for everyone to download since September 25.
The fall release brought the whole bunch of new opportunities for Mac users. Previously, the members of Apple Development Program with an Apple ID could get a feel of macOS Mojave by using the developer preview. This was followed by a more stable Public Beta version. Yet both versions weren’t disposed of errors.
Stabilized and polished, the latest version of Mojave should help Mac users enjoy life without showstopper bugs and instability issues.
How to upgrade your Mac to macOS Mojave 10.14
You can clean install the new, shiny version of macOS Mojave 10.14 (this way entails one important fact: all your files and data will be deleted during the process.) Or you can simply upgrade your Mac.
Upgrading to macOS Mojave is seamlessly simple, taking up little time and almost no effort. And with the upgrade guide we’ve prepared, you’re going to be running new OS in no time.
An upgrade install also offers at least two benefits over a standard install:
- it's a simple process
- it retains almost all of your settings, files, and apps from the version of macOS that you're currently using.
How to download Mojave and install it safety
Apple's new Mac software, macOS Mojave, is available now. However, as the operating system is still so new, there may be some macOS 10.14 Mojave problems that are still present. If you're worried, it may be worth waiting a few weeks so that all the issues are fixed.
If you're going to perform an install Mojave, you need to check is your Mac ready for Mojave, backup your important data, and, finally, run installer. So, let's preparing Mac for the upgrade to macOS Mojave.
MacOS Mojave compatibility
Install Macos Mojave On Unsupported Macbook
Before you download macOS Mojave you’ll need to make sure that your system can run it. Apple says that the OS will be available for Macs introduced in mid-2012 or later, plus 2010 and 2012 Mac Pro models with recommended Metal-capable graphics cards.
To see how much space is available on your Mac, choose Apple () menu > About This Mac, then click Storage.:
- iMac Pro (2017)
- iMac (late 2012 or newer)
- Mac Pro (late 2013, plus mid-2010 and mid-2012 models with Metal-capable graphics cards)
- MacBook (2015 or newer)
- MacBook Air (mid-2012 or newer)
- MacBook Pro (mid-2012 or newer)
- Mac mini (late 2012 or newer)
Hardware requirements haven’t changed much since last time:
- Required memory: 4GB or more (macOS tends to run best with more memory)
- Required disk storage: 4.8GB free space
Сan your Mac run Mojave? To see you Mac's model and how much space is available on your Mac, click on the Apple () logo in the menu bar and select About This Mac
Install Macos Mojave On Virtualbox
In the Overview tab, you’ll see the Mac model and year
In the Storage tab, you'll check your storage space
Backup your Mac before installing the new macOS
No matter which version of macOS Mojave you’re installing, you should backup your Mac first. You can do this via the Time Machine or with an app like Get Backup Pro (it’s more powerful than Apple’s Time Machine.)
Note: You need a backup of every important file that you'll want to reinstall on your new macOS. But there's no point in running a straight clone of your previous files: you'll just end up with the same junk floating around your new operating system.
So, before backup clean up your hard drive from junk data, old and useless data, and duplicates. An easy way to go about this is to get a Mac cleaning app like CleanMyMac. It will save to hours of manual file cleanup before the backup. Junk removal with CleanMyMac takes only a few minutes and absolutely safe for your Mac. The duplicate files finder like Gemini helps you to detect duplicate files on any folder, preview duplicate pictures, videos, music, archives, documents, and all other specific extensions, and get rid of useless versions.
You don't need to dig through Internet to search and and download each apps mentioned in this guide, all of them available on Setapp.
Install Macos Mojave On Vmware
How to backup a Mac with Time Machine
Backing up your system with Mac’s built-in Time Machine feature couldn’t be easier.
- Go to System Preferences > Time Machine and check that it’s turned on.
- Under Select Backup Disk choose a hard drive to backup your system.
Install Macos Mojave On Unsupported Macbook
Time Machine will then perform automatic backups of your system and store them on your chosen hard drive for easy retrieval.
How to backup important data only with Get Backup Pro
Get Backup Pro offers a more comprehensive way to backup your Mac, allowing you to make copies of your system files in four different ways: simple copy, clone, incremental, and versioned. It’s a great app to use alongside Time Machine and lets you recover files to any computer — handy if anything goes seriously wrong with Mojave.
The slick user interface of Get Backup Pro makes it easy to use.
- Click the + button at the bottom of the project list, then name the project.
- Choose a backup destination and select whether you want to store original files and folders, or inside a disk image.
- Drag and drop files and/or folders to the list in the main window, then click Start.
Get Backup Pro is available now from the Setapp collection where you can download it for free with a 7-day trial.
That's all. Now let's start the installation.
How to install the new macOS
If your Mac is Mojave-compatible and you’ve backed up your system in case something goes drastically wrong, you’re ready for the installation.
There is also an option to create a partition so that it runs separately to your current OS, which was particularly relevant with the previous versions. Here’s how to create a partition:
- Launch Disk Utility, then select the disk you’d like to partition from the list and click Partition.
- Click the + button, then choose a size for the partition using the pie chart (you’ll need at least 4.8GB for Mojave).
- Name the partition, then click Apply.
When you purchase macOS Mojave from the Mac App Store, the installer will be downloaded to your Mac and placed in the Applications folder. Once completed, the Mojave installer will open, and you can follow the onscreen instructions to install macOS Mojave on your Mac.
The macOS update can be performed just in four steps:
- Go to the Apple menu in the top left corner.
- Tap the App Store.
- Click Updates.
- Choose Mojave and click Download. Once macOS Mojave has downloaded, an Apple terms and conditions window will open.
- Click the button to install, and when a window appears, click 'Continue' to begin the process and choose the option to install Mojave.
MacOS Mojave promises to be the best Mac operating system yet and we can’t blame you for wanting to get your hands on it as soon as possible. Remember, though: the early versions of the OS are works in progress — there are bugs and errors that will affect system performance. Make sure you backup your Mac before installing. That warning aside, enjoy Mojave — we think you’ll love it.
Meantime, prepare for all the awesome things you can do with Setapp.
Read onMojave Patch
Sign Up