Most Mac devices lag behind their competition when it comes to graphical performance. Considering most laptops and PCs in Macs’ price range come with external graphics cards, the integrated GPUs are hardly enough to put in a decent session of Apex Legends on a Mac—if the game could run on macOS, of course.
It’s not the overall performance that separates Macs from the rest, however. They tend to be excellent workstations and last for almost a decade, which is rare to see these days. Being able to run your favorite game on it will just be a huge plus, but don’t be expecting console or PC-level frame rates from your trusty Macbook.
Though Origin has a Mac-compatible client, Apex isn’t available for download through it since the game doesn’t support macOS, and it doesn’t look like it’ll become natively available on the platform any time soon. Mac users aren’t without options, however, and there are a couple of ways you can try out to become an Apex champion while playing on a Mac.
Play games installed on your Xbox console, including Xbox Game Pass titles, to any compatible Android or iOS device. Currently excludes backward compatible titles from Xbox 360 or Original Xbox. Xbox Wireless Controllers accompanying the Xbox Series X and Xbox One X, Xbox Elite Wireless Controller. Thanks to a recent macOS update, you can pair the controller with your Mac, and play many games with this for as long as the battery allows. View Deal Today's best MacBook Air deals on Prime Day. You can easily connect PS4 and Xbox One wireless controllers to your Mac to play Fortnite and Apple Arcade games. Charlie Wagner/CNET While the Mac has never really been known as a gaming computer.
If you aren’t shy about making some upgrades to your Mac, you can harness its true power by attaching an external GPU and placing it on a strong cooling pad. The combination of the two will allow your Mac to deliver a gaming laptop-like performance, which should help you achieve smooth frame rates while playing Apex on it.
/cdn.vox-cdn.com/uploads/chorus_asset/file/13712119/akrales_190123_3174_0066.jpg)
1) Install Windows on your Mac with the Boot Camp
Installing Windows on your Mac may feel like you’re defeating the whole purpose of owning one, but it’s the only way to natively play Apex on a Mac if you aren’t considering streaming services. When you set up Windows on your Mac, it’ll behave like any other Windows laptop.
If you aren’t considering investing in an external GPU to take your gaming experience to the next level, you’ll need a graphics card that’s at least as powerful as an NVIDIA GeForce GT 650 inside your Mac. Without a powerful enough GPU, you’ll only be able to make it to Apex’s main menu.
Here’s everything you need to know about installing Windows on your Mac to run Apex.
- To install Windows on your Mac, you’ll be using an included utility tool called the “Boot Camp.” Before you do anything else, you’ll need to download the official ISO file of Windows 10 through Microsoft’s official webpage.
- Microsoft guides users through the download process, and the ISO file should start downloading after a couple of clicks. Find yourself a USB stick, in the meantime, with at least 5GB of available storage since you’ll turn it into a boot drive.
- After you successfully download the ISO file, you’ll need to launch the “Boot Camp Assistant.” You can do this by running a quick spotlight search by pressing cmd and the space button and type in its name.
- The Boot Camp Assistant will prompt you with a small window that’ll ask you whether you’d like to install the latest Windows support software for Apple, and the answer is yes. You’ll need to click on install Windows as well, and a secondary pop-up should appear for you to locate the ISO file you downloaded from Microsoft.
- Make sure to select the correct thumb drive here since your Mac will use it as a boot drive to start the setup process of Windows 10. Note that newer Mac models may not even need a spare USB stick since they can complete this process by using your Mac’s hard drive.
- You’ll also need to decide how much space you’d like Windows to use on your system. Given that EA recommends a free storage size of at least 22GB for Apex to install, we recommend allocating at least 80GB for Windows to take over.
- After the Boot Camp Assistant finishes doing its magic, the Windows setup tool should take over and guide you through the whole installation process.
- Windows 10 should boot up by itself after the installation completes, and the iconic home screen should welcome you back to a new experience.
- You’ll need to install Apex like how you normally would do on a standard PC. Download Origin for Windows and log in with your user details to start installing Apex.
2) Play through the cloud
Cloud gaming has been making leaps and bounds to provide the best gaming experience to gamers without the necessary hardware to run games. While you’re guaranteed to get smooth and playable frame rates, the quality of your gaming experience will heavily depend on your internet connection’s stability.
GeForce NOW, for example, requires at least 15 megabits per second for 720p at 60fps and 25 megabits per second for 1080p at 60fps. Though it’s possible to achieve these values via Wi-Fi, we recommend using an ethernet cable to make sure you avoid any potential hiccups.
Getting your hands on a GeForce Now account can end up being a difficult task, however, since NVIDIA only accepts users with a limited capacity throughout the year. The free version of the service is limited to a single hour of gaming, which will never be enough for a satisfying Apex session.
This doesn’t mean you’re out of luck, though. There are other providers in the cloud gaming industry like Parsec and Vortex. It can also be a good idea to keep an eye on more mainstream cloud gaming platforms like Google’s Stadia and Amazon Luna.
Apex‘s chances of becoming available on more mainstream cloud platforms are unlikely, since EA itself is working on a cloud gaming service. There aren’t any dates mentioned on when this service would become available, but the developer can run a surprise beta test like it did with the game’s release in 2019.
Though some streaming platforms offer a trial period, you’ll need to become a paying subscriber to continue using their services. Starting to play Apex after you download these services is relatively simple since you’ll only need to launch Apex among the list of supported games and enter your EA account details to load into your account.
3) Stream Apex to your Mac via Sony Remote Play or alternative methods
If you already own a device that can run Apex without any problems, it can be a good idea to use the supported streaming services that they may offer. PlayStation, for example, grants its users the ability to stream their games to any device that supports Sony Remote Play.
If you own a PlayStation console, all you need to do is install the Remote Play program on your Mac. After setting it up on your Mac, you’ll need to complete the following steps on your PS4.
- Head over to settings and find “Remote Play Connection Settings.” Click on it and select the checkbox for “Enable Remote Play.”
- Activate the system as your primary console via Settings – Account Management – “Activate as Your Primary PS4.”
- Connect a controller to your Mac via Bluetooth or USB and launch the “PS4 Remote Play” app you installed previously. Click on Start if you’re prompted with any warnings.
- Sign in with your PlayStation Network account, and you should be able to start streaming Apex straight from your PlayStation.
Your Mac needs to be on one of the OS versions of above to support PlayStation Remote Play.
- macOS High Sierra
- macOS Mojave
- macOS Catalina
Xbox gamers aren’t as fortunate as PlayStation owners since Xbox’s native Console Streaming service doesn’t currently support any Apple devices. Xbox’s Streaming service only works on PC and Android devices for now, but there are alternative software solutions you can try to stream your Xbox games to Mac.
OneCast is an excellent example of this, and you’ll just need to make sure your Mac is on an OS version higher than El Capitan. Since this isn’t a native Microsoft product for Xbox, you’ll need to purchase this software to use it on your Mac or any other platform.
Before opting-in for any of the streaming methods, make sure that you have enough bandwidth, so you don’t end up experiencing a subpar gaming session. You can do this by performing an internet speed test. We recommend running a couple of back-to-back tests to verify your network values.
If your internet connection isn’t good enough to support cloud or game streaming services, then it may be time to upgrade your plan by contacting your internet service provider.
Whether you’re trying to no-scope that enemy on COD or score a last-minute slam-dunk on NBA, the touchpad just doesn’t do it.
So, we thought we’d share the best tips on how to connect an Xbox 360 controller to your Mac, to make them tense gaming moments a little easier.
Before you do: Clean up your Mac
BUT, before we get into all the juicy techy stuff, let’s remind you of how beneficial cleaning up your Mac can be.
Before installing any new hardware, it’s important to have an un-cluttered file space so the new software can run efficiently, and you can keep an eye on what’s where.
With CleanMyMac X, it’s easy. It’s one-click cleaning approach and powerful scanning means you can swiftly dispose of useless documents and apps which may be slowing your Mac down.
So, to get optimal controller connectivity, you should download CleanMyMac and tidy up your digital space – prior to any installations. Now, onto how to use an Xbox 360 controller on a Mac.
How to use the Xbox 360 controller on Mac
Not many of us know it, but there could be a handy use for all those old Xbox 360 or Xbox One controllers lying around. But, before you get set up, you need to have the correct hardware installed on your Mac to enable connectivity.
Here’s how.
First of all, you will need either a wired or wireless Xbox controller. Both work fine, but for all those passionate gamers with a tendency to erupt, a wireless device would be best to save any damages to wires (or opponents). These wireless receivers can be bought for around $20 on Amazon, and can handle up to 4 Xbox 360 controllers.
Free Drivers
Obviously, Macs don’t have an in-built driver for Xbox controllers as Apple are in no way affiliated with Microsoft. Similarly, Microsoft doesn’t supply drivers for Mac users for their hardware, which leaves us wanting users having to find our own way.
So back in 2006, it was music to gamer’s ears to hear that Tattie Bogle had developed their own driver free of charge to users across the gaming globe. However, this driver hasn’t been updated since 2012, and is therefore sticky when it comes to compatibility with MacOS X.
For a more streamlined approach to this conundrum, download GitHub’s free driver – it’s maintained and updated frequently and is free to all Mac users.
1. Install the driver
After opening the GitHub link, double click on the DMG file visible under ‘Assets’. This will start the installing process, where you will have to follow the appropriate instructions.
Remember though, as with any new program installation, it will reboot your Mac, so don’t panic. After the restart, you should be able to find ‘Xbox 360 Controllers’ in the system preferences.
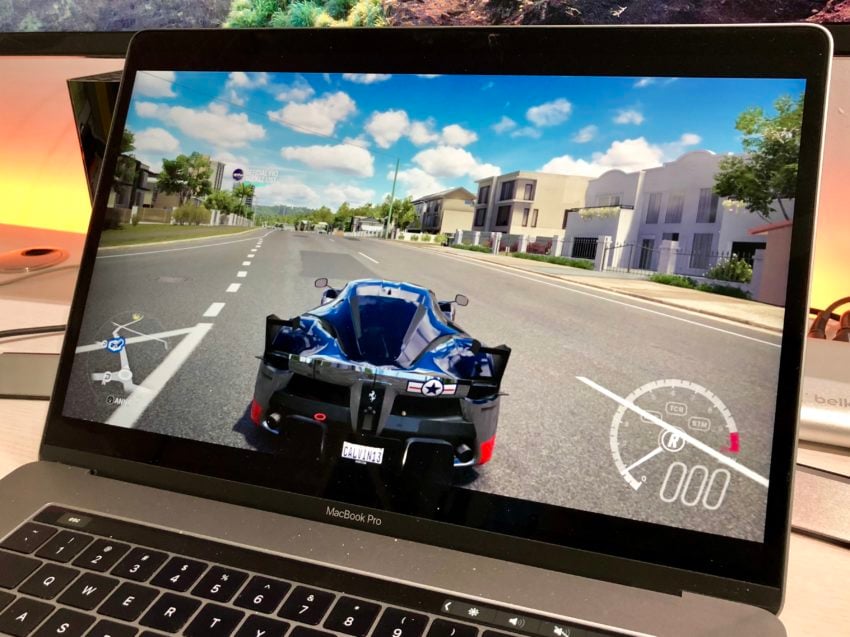
2. Connect the Xbox 360 Controller to your Mac
Now you’ve installed the driver, the next step is to connect the controller, which is simple and only needs to be done once.
Firstly, you need to plug the USB receiver into a free USB port on your Mac. Once plugged in, the USB receiver’s light should start blinking
Press the big Xbox logo button on the controller so it lights up green
Press the button on the USB receiver
Press the connect button on the controller, which can be found at the top - in-between the left and right toggles
The top left quarter of the circle around the Xbox button should now light up, indicating you are the first controller connected
Can You Use Xbox Controller On Macbook
Now the controller and Mac are linked - so in the future if you want to connect again, all you need do is press the big Xbox logo button to get going. Told you it was simple!
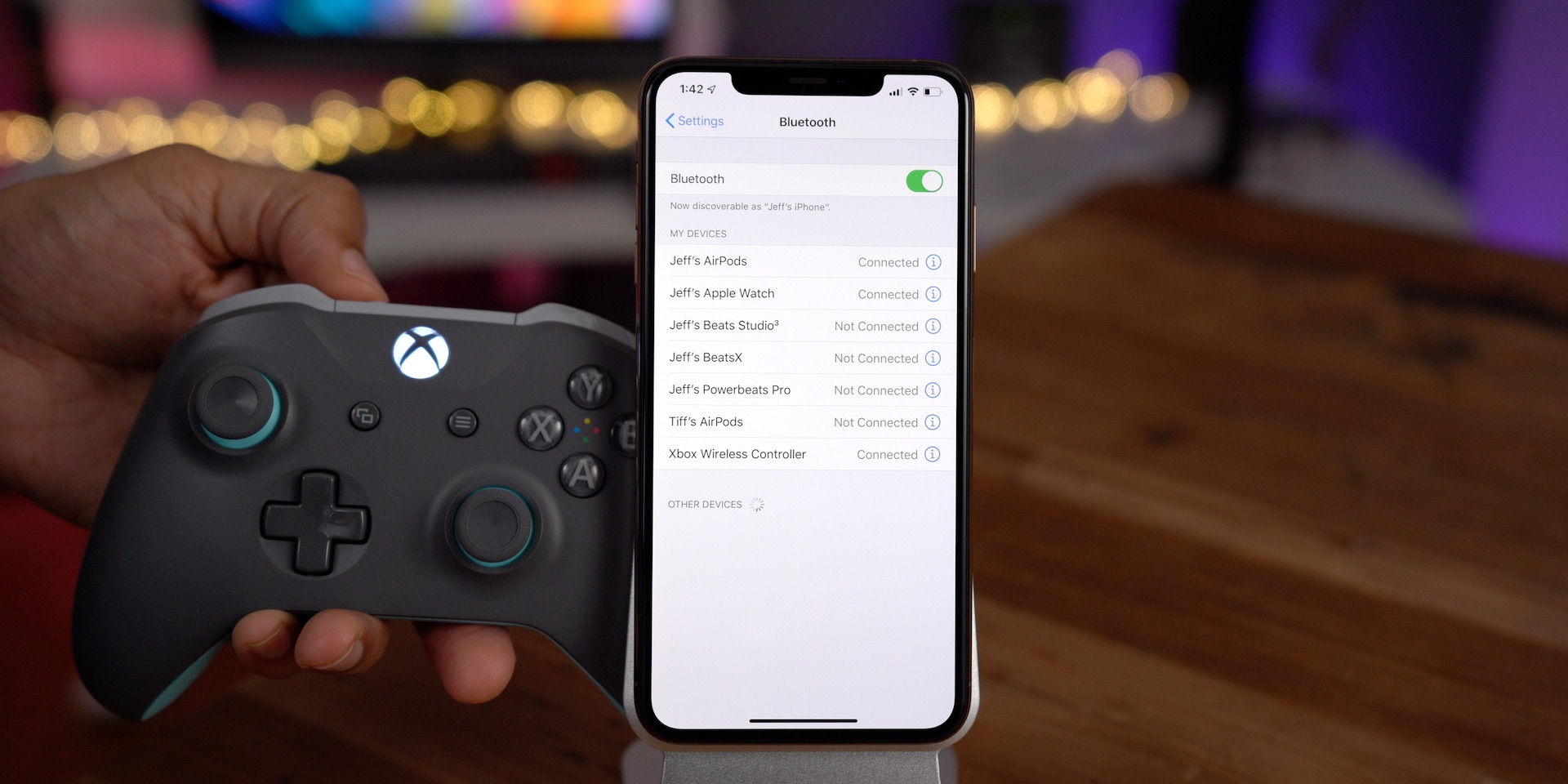
3. Test the Controller
How To Play Your Xbox On Pc
As with all things techy, there’s always loopholes. So, it’s important to test the connections to ensure the controller works before we embark upon a mobile-gaming-gallivant.
Go to ‘System Preferences’, ‘Xbox 360 Controllers’ and you’ll see a screen like below.
This is a control pad, which indicates whether all the buttons on the controller are working properly. That’s about all you can do on this, as well as shutting the controller down by clicking ‘power off’.
4. Configuring for multiple games on your Mac
We all have different tastes in games - some of us like sports and some of us like military, there’s no right or wrong (asides from Half-Life, that’s just awesome and it’s not up for debate).
With these different games come different control configurations, which can get tedious when you only have one type of controller.
For full flexibility of use, there are many tools and apps available which allow you to play any game with any Mac compatible joystick or controller – even the ones that are not compatible with joysticks.
5. Use Joystick Mapper
Out of the many apps to choose from, Joystick Mapper is our pick. And at only $4.99 from the App Store, it’s real value for money – especially when considering the amount of effort it takes to develop such a complex tool.
Here’s how it works –
Once you download the Joystick Mapper app, you need to create a pre-set for your game preferences. To do this, open the app and click ‘Add new pre-set’.
Enter a name for future reference such as ‘My Game’, and for each joystick, click ‘Add a new joystick’.
Now that you’ve identified the joystick, you need to ‘bind’ joystick inputs to keyboard or mouse movements - which is easier than it sounds.
Click on ‘Add new bind’, and then ‘Scan’, and press the button of your game controller that you’d like to use. Next select a mouse or keyboard action, and that will ‘bind’ the chosen inputs.
Simply repeat this process until you’ve bound all the buttons you’d like to use.
If by chance you’re using a controller other than an Xbox 360 or Xbox One, you can replicate these actions and apply them to different controllers. To do this, simply click the ‘Clone’ icon in the top right corner. To put the pre-set into action, set a checkmark before the preferred pre-set/profile you’ve created for the game you’re about to play. Now, you’re good to go!
BUT – don’t close the Joystick Mapper app before starting the game, it needs to keep running to work. Simply select ‘cmd + H’ to hide the window.
Declutter your Mac to make more room for games
Remember, all of these processes won’t work as effectively if you have a messy Mac.
Can You Play Xbox Games On Apple Tv
On average, there is a whopping 62GB of junk found on Macs, with jam-packed caches and folders full of useless documents cluttering the hard drive.
This considerably slows down the performance of your Mac, preventing quick and easy installations, and can even hinder the controller connectivity.
CleanMyMac X is an app dedicated to cleaning your Mac head-to-toe. It scans everything on the computer - even old folders that have been evading your wrath for years - identifying what needs to be removed.
Can You Play Xbox On Apple Tv
The Mac is inspected rigorously, and with its smart one-click clean-up, CleanMyMac sweeps away the unwanted rubbish to organize folders and speed up performance.
Furthermore, CleanMyMac X is free to download. So, what are you waiting for? Download it for free here.