Summary :
Bluestacks Game Won't Open
Bluestacks Tweaker For Mac bluestacks tweaker, bluestacks tweaker reddit, bluestacks tweaker this version is not supported, bluestacks tweaker emulator not found, bluestacks tweaker 6 tutorial, bluestacks tweaker adb red, bluestacks tweaker 5 root, bluestacks tweaker 4.240, bluestacks tweaker safe, bluestacks tweaker xda, bluestacks tweaker direct download, bluestacks tweaker bluestacks not found.
BlueStacks enables Android applications to run on PCs. If you come across BlueStacks Engine won't start error on Windows 10/8/7, don't worry. This guide from MiniTool Software will show you how to fix the error step by step.
Quick Navigation :
- And Android Emulator is also a Best Bluestack Alternatives Because it’s available for Windows and Mac Both.
- May 02, 2019 Fix: Bluestacks Engine Won’t Start Method 1: Switch to DirectX and change RAM capacity. In the engine settings of BlueStacks, you will have an option of. Method 2: Enable Virtualization Technology. Making sure that the Virtualization is enabled on your PC also helps in. Method 3: Completely.
BlueStacks is an Android emulator which enables you to play Android mobile games on your desktop PC. However, sometimes, when you try to start the BlueStacks on your PC, you may encounter the following error message:
Could not start the Engine

You can try restarting either the Engine or your PC.
When users encounter this error, they are unable to start the Engine and play Android games on their PC. How to fix the BlueStacks Engine won't start Windows 10 issue? Is there a reliable solution? Well, after analyzing several posts on how to fix BlueStacks Engine won't start issue, here I have summarized some top solutions that may get rid of the error.
If you don't know how to resolve BlueStacks Engine won't start problem on your PC, try the following solutions one by one.
Solution 1. Change Graphics Mode to DirectX
Normally, BlueStacks will choose the OpenGL as the default graphics mode. You can manually change the graphics mode from OpenGL to DirectX in engine settings of BlueStacks and then reboot the Bluestacks, which should help you to fix the BlueStacks Engine won't start issue.
If you don't know how to change graphics mode to DirectX, you can follow the steps below:
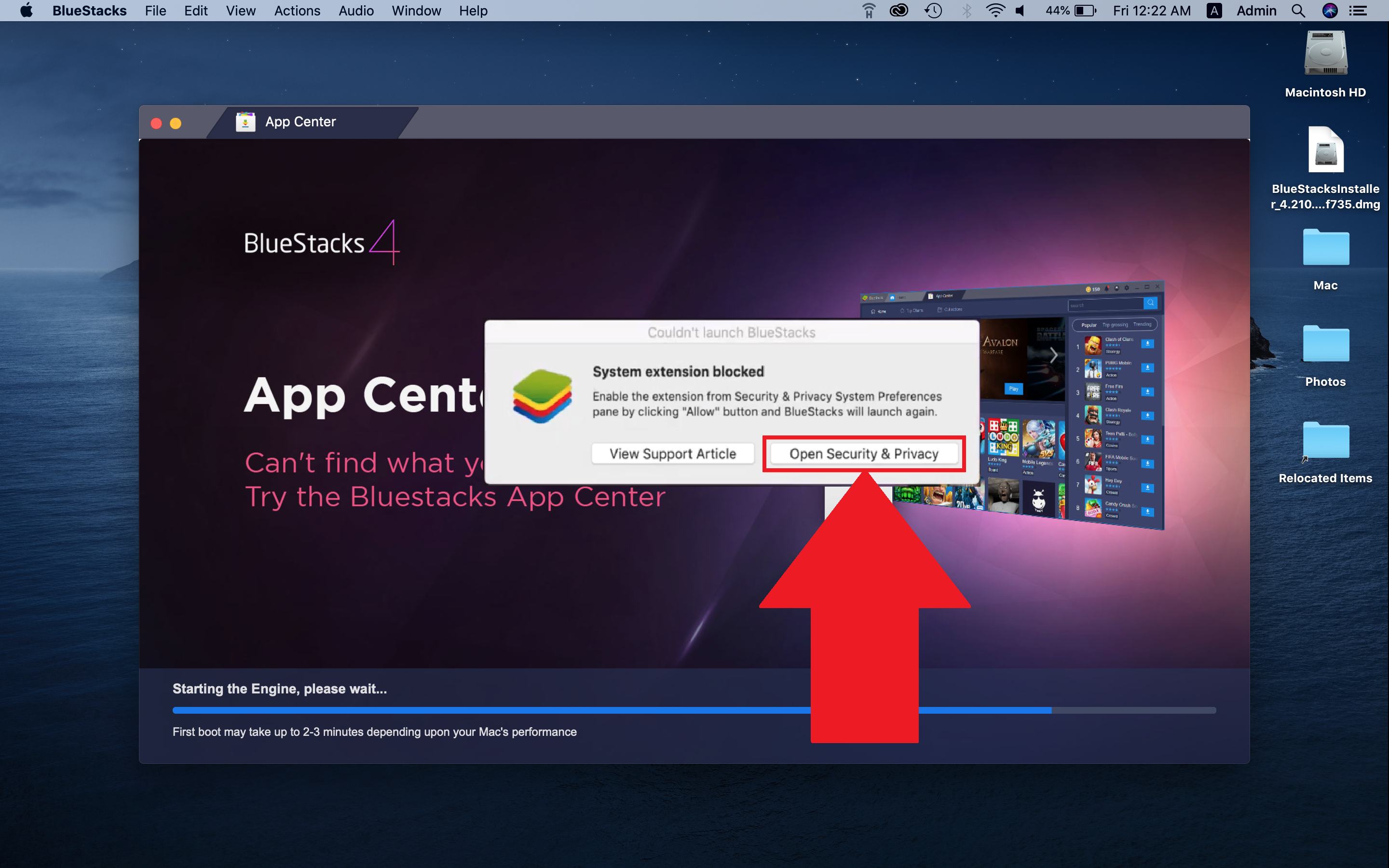
Step 1. Launch Bluestacks, and click on the options button on the top right corner which is next to the minimize and close buttons.
Step 2. Select Settings from the drop-down menu.
Step 3. Select Engine from the left pane and choose DirectX under Change graphics mode.
Step 4. Click the Restart button to reboot the BlueStacks. After rebooting, check to see if this gets rid of the BlueStacks Engine won't start error.

If this method doesn’t work for you, try the next one now.
Solution 2. Turn off Antivirus Software Temporarily
The BlueStacks Engine won't start issue could be caused by antivirus software due to software conflicts. So you'd better temporarily turn off the antivirus software on your PC.
You can simply right-click the antivirus software icon in the system tray, find and click the Disable option to disable the software for a short time. Then try starting BlueStacks and check if this can resolve BlueStacks Engine won't start error.
Is antivirus necessary for Windows 10/8/7 to keep your PC safe? Read this post to get the answer, and you can also know some ways to prevent malware.
Solution 3. Reinstall the BlueStacks
If the above methods don't work for you, you may need to try reinstalling the BlueStacks.
Bluestacks Won T Start
Follow the steps blew to start the reinstall now.
Step 1. Open Task Manager, right-click on Bluestacks-related process from the list and click on End Task.
Step 2. Press Windows + R keys on the keyboard to bring up the Run dialog box. Type %temp% into the Run box and hit Enter to open the temp folder.
Step 3. Select all the files in the temp folder, then right-click and choose the Delete button.
Step 4.Click here to download the BlueStacks uninstaller. Then run the uninstaller to completely remove Bluestacks. Follow the prompts to finish the uninstalling process.
Step 5. Then you can click here to download the latest BlueStacks version. Run the installer and follow the prompts to install it. When it is finished, click the Complete button.
After Bluestacks starts automatically, the BlueStacks Engine won't start error message should disappear from the software.
This article will show you some top solutions to fix Origin won't open issue. If you encounter Origin won't open issue, check out this post for solutions now.
Conclusion
Bluestacks Not Booting Macbook
After reading this post, now you should know how to fix the BlueStacks Engine won't start Windows 7/8/10 error on your PC. Which method works for you? Do you have better solutions? We are glad to have you share it with us.
BlueStacks is one among the foremost popular Android emulators available. the manufacturers of the emulator recently announced BlueStacks 5 beta, which incorporates several improvements over BlueStacks 4 that came call at 2018. The app now uses 40 percent less RAM, has new features, and supports ARM devices just like the Surface Pro X. Take a look at our features overview article if you want to learn what this emulator does differently.
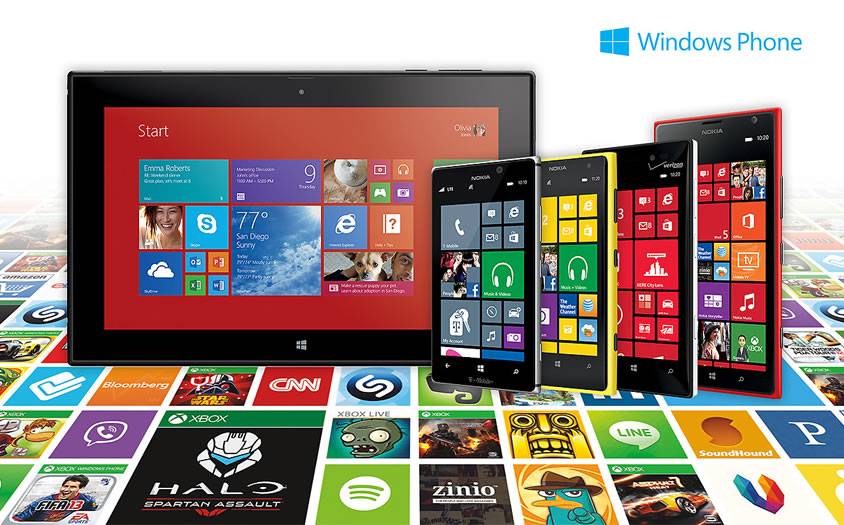
BlueStacks 5 beta may be a complete rewrite of the emulator that gives significant performance upgrades over BlueStacks 4. It uses 40% less memory than the previous release, and it includes advanced features like FPS lock, Long-flight, and Eco mode. The update also brings support for ARM devices.
Thanks to the new FPS Lock and Long-flight features, BlueStacks 5 is now also optimized for long gaming sessions. These features enable smooth continuous gameplay over extended periods of your time , including faster boot, install and launch times. The Eco-mode feature, on the opposite hand, allows users to multitask more efficiently and run multiple instances of the emulator with none adverse effects on performance. If you’re curious about giving BlueStacks 5 beta an attempt .
In a statement about the latest update and ARM support, Sharad Agarwal, Chief Architect for BlueStacks 5, said, “Our app container technology enables games to be optimized to run on PC, Mac and other devices without any additional work needed from the developer. This is a key component missing in both Android on Chromebook and iOS apps on Mac.
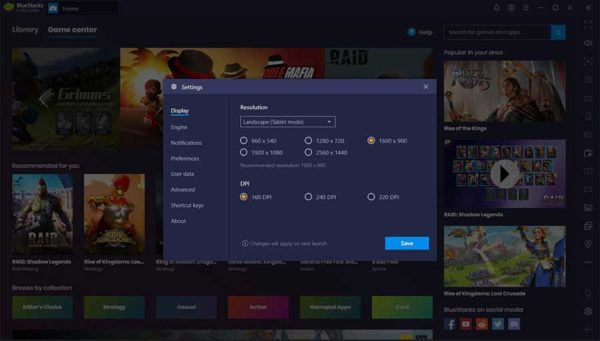
We see the market for BlueStacks App Player expanding considerably with Apple’s endorsement of running iOS apps on the Mac form factor, and App Containers is a key technology for this. ARM devices have a big advantage over x86 devices for running Android Apps as they don’t need binary translation. Our support for ARM reflects the work we have been doing for the last three years.”
BlueStacks 5 System Requirements
Before you put in or update to BlueStacks 5, you would like to form sure your PC fulfills the minimum requirements to run our emulator. These requirements are the following:
Minimum System Requirements
- OS: Microsoft windows 7 and above.
- Processor: Intel or AMD Processor.
- RAM: Your PC must have at least 2GB of RAM.
- HDD: 5GB Free Disk Space.
- You must be an Administrator on your PC.
- Up to date graphics drivers from Microsoft or the chipset vendor.
Recommended System Requirements
- OS: Microsoft Windows 10
- Processor: Intel or AMD Multi-Core Processor with Single Thread benchmark score > 1000.
Graphics: Intel/Nvidia/ATI, Onboard or Discrete controller with benchmark score >= 750.
You can go through the detailed guide we have made on how to find the benchmark score of your processor (CPU) and graphics card (GPU). - Please ensure Virtualization is enabled on your PC/Laptop.
- RAM: 8GB or higher
- HDD: SSD (or Fusion/Hybrid Drives)
- Internet: Broadband connection to access games, accounts and related content.
- Up to date graphics drivers from Microsoft or the chipset vendor.
- You can install BlueStacks even if you have a virtual machine such as Microsoft Virtual PC, VMWare Workstation, or Oracle Virtualbox, installed on the same PC. However, please note, that you may run into some performance issues.
Installing BlueStacks 5
Once you’ve got your installer downloaded, simply double click thereon to start out the installation.
The process is usually automatic. However, you’ll freely select the install directory by clicking on the “Customize” button just beside the text field within the installer. Please confine mind that each single app or game you put in on BlueStacks are going to be stored during this directory, so confirm you’ve got many space for all the mobile games you’ll want to play on PC.
Upgrading to BlueStacks 5 From a Previous Version
If you’re a BlueStacks user, odds are that you’ll have already got BlueStacks 4 installed. If this is often the case, you don’t got to do anything special to put in BlueStacks 5 as you’ll have both clients installed individually. In fact, until BlueStacks 5 exits the beta testing phase and gets its first stable release, we recommend keeping both versions installed.